- Published on
- Updated on
How to Remove Write Protection from Micro SD / Memory Card
- Authors
Have issues with unlocking a memory card in order to be able to read it? Trying to write a file on your USB flash drive or SD card but get “The SD Card is write protected” message?
I am going to list all possible methods of removing write protection and formatting your memory device (Sandisk, Samsung, etc.) for it to work in a regular operating mode.
Table of Contents
- How to unprotect SD Card using formatting tools
- 1. SDFormatter v4
- 2. HP Disk Format Tool
- 3. HDD Low Level Format
- Accessing SD Card by modifying Registry
- Disable protection using diskpart utility
- diskmgmt.msc utility
- Disable write protection using GPEdit
- Checking for bad blocks (bad sectors) via HDDScan
- Formatting via modern digital cameras
- Use “Clip” to remove write protection
- Contact your technical support (for transcend flash drives and etc.)
- Leave the recovery of your memory card to professionals
- More ways of removing write protection (if the others failed)
- A memory device is write protected: FAQ
How to unprotect SD Card using formatting tools
For some memory cards there is branded software which we’d recommend using since it works better and more effectively than Windows formatting tools. Such apps listed below will help you remove write protection in a number of cases. A disadvantage of this approach is losing the files you currently have on your memory card.
1. SDFormatter v4
How to format a memory card which is write protected? You can use SDFormatter. It fixes file reading and writing errors and remove write protection from sd card. Quick or full format unblocks a memory card. Using the latest version of SDFormatter, go for the Overwrite format option.
2. HP Disk Format Tool
A more universal method is making use of utilities like HP Disk Format Tool. In the settings you can select file system and format type as well as force format your SD Card.
3. HDD Low Level Format
HDD LLF contains the same set of options as the two previously described tools. It deals not only with HDD/SSD but also with SD, MMC, MemoryStick and CompactFlash memory devices.
Accessing SD Card by modifying Registry
This way of disabling write protection is simple but if Registry is mishandled, your operating system will be disrupted. So we’d recommend making a backup copy of your Windows Registry before you take action following these steps.
1. Open Registry editor as an administrator (Start – regedit).
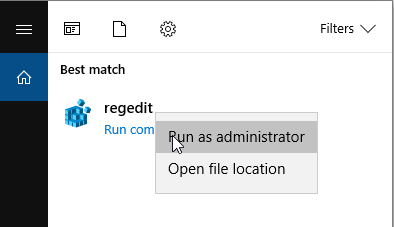
2. Navigate to the catalogue HKEY_LOCAL_MACHINE\SYSTEM\CurrentControlSet\Control\. If it doesn’t have a folder named StorageDevicePolicies – create it. For this:
- 2.1. Right-click on the current catalogue Control
- 2.2. In the menu select New – Key; name it StorageDevicePolicies.
3. Right-click on the StorageDevicePolicies and select a new value of the parameter DWORD(32-bit) for a 32-bit OS or QWORD(64-bit) for a 64-bit one respectively.
4. Rename DWORD/QWORD to WriteProtect and double-click the line changing value to 0 (HEX).
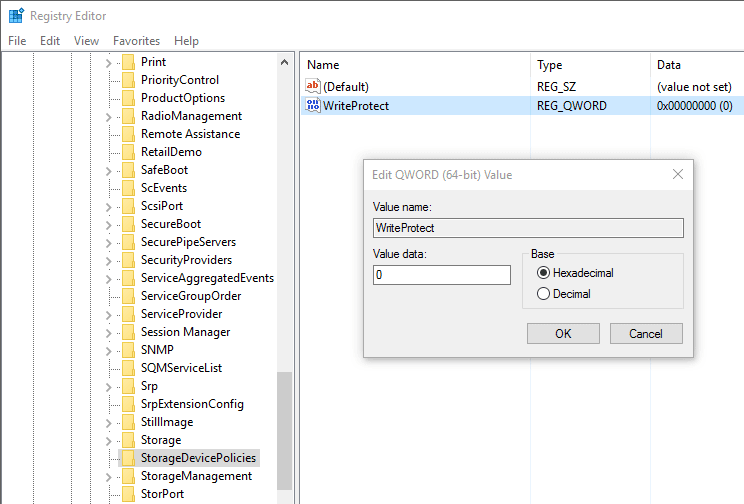
5. Safely remove the memory card and reboot your computer.
Disable protection using diskpart utility
Diskpart is a console utility in Windows 2000-XP and higher which enables you to manage disk partitions and volumes at a low level of access.
When we connect to an SD Card via console and format it we remove 'read only' protection and unlock memory card. Here is how to remove write protection on micro sd card by this way:
- Open the command prompt (cmd.exe). Type "diskpart" to start the utility.
- Type "list disk" to show the list of available disks in the system.
- Find your USB flash drive on the list; type "SELECT DISK n" where n stands for your memory card with the write protected partition.
- Type "clean" (you may have to repeat it two or three times).
- Type "create partition primary" to create a new partition on the memory card.
- Type "select partition" to select the partition on the disk.
- Type "active" to activate the disk.
- Type "format fs=ntfs" to format to NTFS (make sure you selected the right memory device!).
diskmgmt.msc utility
This method of disabling write protection is suitable both for SD Cards and USB sticks. We are going to use an alternative utility diskmgmt.msc.
- Start menu – Run – diskmgmt.msc, Enter
- Navigate to the context menu of the partition that needs formatting
- Click “Delete volume” and confirm your choice
- In the context menu click “New volume”
- Choose primary partition
- Leave default parameters
Disable write protection using GPEdit
It can happen that access to an SD Card is restricted by Windows local group policy. To remove the 'read only' restriction take the following steps:
- Start – Run – gpedit.msc.
- Go to Computer Configuration – Administrative Template – System – Removable Storage Access.
- Disable parameter "Removable disks: Deny All Access".
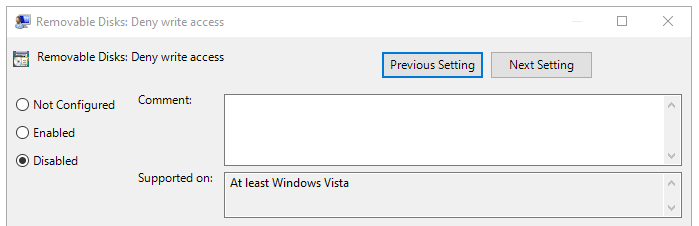
Checking for bad blocks (bad sectors) via HDDScan
HDDScan utility (regardless of its name) allows you to check memory cards and flash drives for bad sectors and read errors.
To diagnose an issue it's more than enough to test out a sd card with the help of this program two types of tests: Read and Write tests. It'll take just 5 minutes of your time and after it's done you'll receive a report: stating if there are any bad sectors preventing your flash drive from proper operation.
From there you can choose one out of two scenarios of how to solve the problem:
- If you've bought the flash drive recently, you can replace it on a warranty (local or global).
- If there is no warranty or the time of a replacement has run out, you can fill the bad sectors with zeros. This can be done via DMDE program. This procedure helps to remove bad sectors, and as a result of it, your flash drive will be correctly recognized both on a computer and on devices it has been previously used.
Formatting via modern digital cameras
A number of Canon and Nikon camera models, according to the users' reviews, show a positive result as they format on a low level.
How to fix a Sd card via a camera:
- Insert your sd card into a device,
- Find formatting command in the camera menu,
- Try to write files onto the formatted card.
Use “Clip” to remove write protection
“Clip” (Unlock Clip) is a special device used for removing hardware interlock from SD/SDHC/microSD cards. It also allows you to remove a forgotten or automatically setted password.
After detecting a card in the slot, a command of full formatting is given, which erases the card flash memory and command boxes.
The result is displayed on the built-in led: fast flashing means success and slow flashing means that your card is corrupted. Just several seconds and your card is like a brand new one. Obviously, all the data is irretrievably lost.
In more serious cases (such as corrupted firmware, wrong volume due to an out of order translator and etc.) the clip is useless.
You can find the clip in any mobile repair service. The cost of such devices is usually low. For example, the price of ezSD Ghost Unlock Clip for MicroSD / SDHC is just $ 14.99.
Contact your technical support (for transcend flash drives and etc.)
Technical support staff can give you recommendations on methods of fixing corrupted flash drives for free. Honestly, who knows better than them when it comes to sd cards? Besides, technical support staff may offer you special programs designed for low-level formatting (sometimes it's hard to find them on the manufacturer's website).
Leave the recovery of your memory card to professionals
Of course, this option will do only if you're willing to pay for the work of professionals. This procedure is quite expensive, but the benefits are clear: extracting data from a corrupted device (well, only if its memory microcircuits aren't damaged).
More ways of removing write protection (if the others failed)
"I need to format sd card which is showing disk is write protected. i have tried all options to remove write protection even though i am not able to format it. also i have tried chkdsk options, cmd formatting and so on. but couldn't able to unlock sd card. my doubt is whether is sd card can be formatted for further use or not. when ever inserted to the system, my windows is able to read the card."
- Scan your SD Card for viruses. Malware applications set up their own control over your files and won’t let you overwrite them. Use any effective online antivirus.
- If your SD Card has a write protect switch, toggle it to enable access.
- Upgrade your SD Card firmware. The exact model can be found in Google by chip vendor and chip vendor model, the data available in the Device Manager.
A memory device is write protected: FAQ
I can’t format a memory card SONY, copy files to it or delete them. The system claims the disk to be write protected. Nothing helps.
You can remove write protection from the memory card via Registry, as well as using diskpart and diskmgmt.msc utilities (in Windows). As an option, format your SD Card to FAT32 using the tools mentioned at the top of this guide.
I have Samsung S3600 which can’t write files to the memory card anymore. There is a couple of files left on the card: two photos and a video, and there’s no way I can delete them. How to disable write protection?
The file system on your memory card can be damaged, so you can’t write any new data onto it. In such cases we recommend scanning disk for errors using a basic tool chkdsk. Should it fail to help, format your SD Card using SD Formatter.
I’ve no idea what happened to my memory card: when I connect it to my computer, it says that I must format the Drive J before using it. When I try formatting it, I get a message that disk is write protected. It prevents me from removing volume by the right-click using diskmgmt.msc, other operations can’t be performed either.
If the disk prevents any files from being written to it, try opening your SD card in a different operating system. Besides Disk Management, you can use any disk manager such as Partition Magic or Acronis Disk Director.
Sandisk Ultra USB 3.0 16GB. I’ve done everything, from changing the letter to clearing the Registry. As soon as I start formatting, a message pops out that Windows can’t do it, and the USB can’t be found.
Use other format tools: SDFormatter or software provided by the developer on their web page (sometimes using them you can format a USB stick or microSD bypassing system errors).
The problem can be also in Windows or configuration of the computer. Format your memory card on another computer or in a different OS (Windows/Mac OS/Linux).
Result: 0, total votes: 0

I'm Vladimir, your guide in the expansive world of technology journalism, with a special focus on GPS technologies and mapping. My journey in this field extends over twenty fruitful years, fueled by a profound passion for technology and an insatiable curiosity to explore its frontiers.