- Published on
- Updated on
The Ballad of the Broken .AI, or a Painful Attempt to Recover an Adobe Illustrator Project (A Story with a Partially Happy Ending)
- Authors

Adobe's Illustrator must be a pretty great graphics editor, right? It's convenient, functional, and fast. The entire design world depends on it. It's the height of perfection! Nothing could could ever go wrong with such a wonder of programming ingenuity... right? Wrong. A random Windows error hits your monitor with the blue screen of death, or — even worse — you accidentally push the off switch under your desk. And that's that. It's all gone. After you reboot, you can't get back into the file with your finished project. And that's where the gates of hell yawn open and we scramble to Google "how to recover a damaged .ai file."
The main problem with Adobe's vector editor is that it has no specific built-in tools for working with "broken" files. The most surprising thing of all is that a file can become inaccessible not just because of a hardware failure, but also because of Illustrator's own auto-save system. No, seriously - if you're using the Data Recovery for complex documents function (especially with a minimal gap between backups), then one of these days Illustrator is going to crash while making a backup copy of the current "big file." And then it just casually announces that there was, like, an error or something. The recovery file is damaged, so you can kiss that project of yours goodbye. So before we get to work, let's go to Preferences – File Handling & Clipboard and check the box next to Turn off data recovery for complex documents. This way we can spare ourselves some extra stress and stop the editor from "lagging" all the time as it tries to keep saving complex files — 3D renders, for example.

But what if we're already too late?
Harmful Tips from Adobe
The very first point on Illustrator's official support page says, "if you have problems opening a file, first make sure you're opening the file from your hard disk instead of from the net (great tip there!), and then install the latest version of the program," and then it gives you links to resellers and the online store. Seriously, Adobe? Do you know a lot of people who always update their software to the latest version? It's not cheap either, and you have no guarantee whatsoever of recovering your file.
The only worthwhile piece of advice there is to try opening the damaged project from a new Illustrator file. To do this, go to File – New, select the size and color mode you want, then File – Place, then in the dropdown menu select All Formats from the Files of Type, click on Place, and pray for a miracle. Spoiler: there probably won't be one, but it's worth a shot.
The other tips will only be any use to you if you actually manage to get the damaged file open, but it still contains some non-critical errors. In that case you can try copying its contents manually into a new project and saving that. If the errors are still there, you'll need to delete objects from the file one by one. This way you can use the process of elimination to identify the "infected" element that's stopping things from working properly, then redraw that particular element. It's a long and thankless task, and success is far from certain.
And, finally, there's one more bit of "sorcery" you can attempt: open Illustrator: File – New and draw a simple geometrical shape. A square would be best. Save the results, close Illustrator, and then open the "square" file with plain old Notepad. You'll see a stream of meaningless text, but there's nothing to be afraid of - things can't get any worse, can they? Then copy the last few lines, which will look something like:
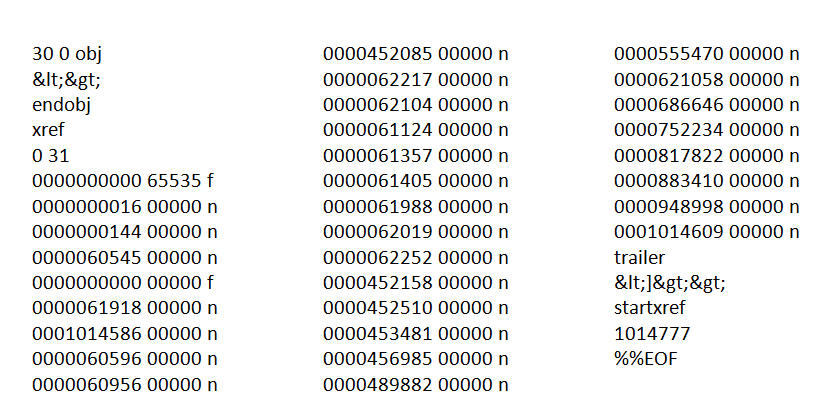
Now, still using Notepad, open the damaged project and paste the copied lines at the very end. Go to File – Save, change the file extension to .ai, and try to open the resulting file in Illustrator.
Third-Party Solutions That Actually Work

If you still can't get your .ai file to open and you don't have a backup, your only option is turn to third-party services. There are lots of competing resources on the market that promise to recover your damaged Illustrator project in full, as if by magic. These impressive claims need to be taken with a grain of salt. Nobody can provide a 100% guarantee, and the various services out there do, of course, cost money. The best solution is an online service from the guys at File Master. Their solution stands out from the pack for three reasons: 1) its reasonable price (only $5 per project); 2) it offers a preview (so if your file can be fixed, you can see what's in it before you pay); 3) (and this is the most important reason) it saves two files after recovery: *.ai and *.pdf. It does this because it often proves impossible to save the project in full - serious errors can mean that there's nothing in the *.ai file worth having. But this smart utility can rummage through the depths of your damaged file and compile a perfectly decent *.pdf, which can then be easily imported into Illustrator thanks to their shared PostScript language.
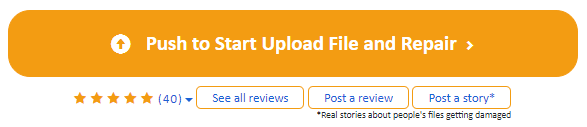
A Desktop Solution
Recovery Toolbox for Illustrator is a complete Windows application that might be useful if you happen to need to recover not one, but several .ai files, you're worried about privacy, or your project is so large that it's just not possible to upload it via your browser. The speed and algorithm are the same as in the Web version. It's an omnivore - this program will work with all versions of Illustrator (hi, Adobe!), and the license costs only $27.
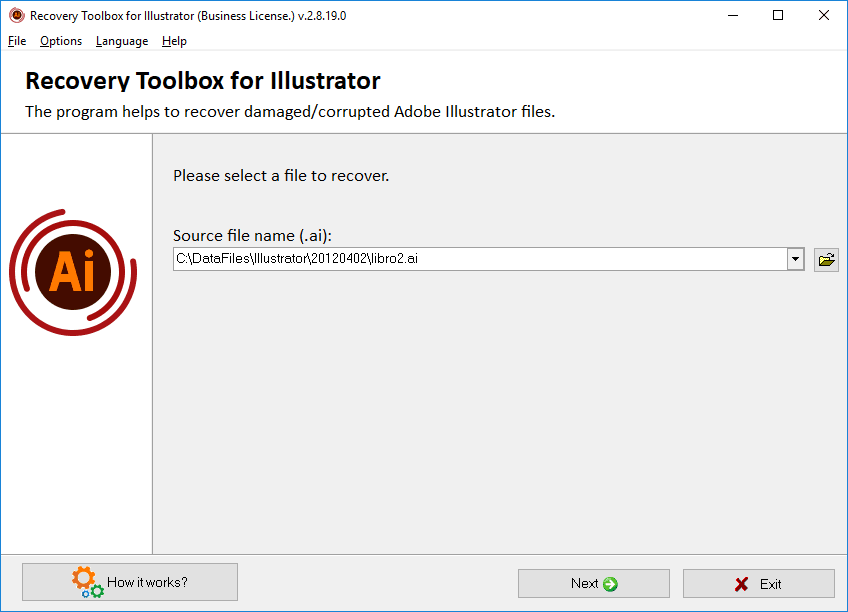
Postscript
P.S. I might risk getting a reputation for being hopelessly behind the times, but, even though it's the 21st century, I need to overcome the laziness that arises from my limitless faith in tech and make myself learn to click on File – Save a Copy on a regular basis - after finishing each stage of a job, for example. A good extra exercise is to save a copy to the cloud once a day - after making sure it works, that is.
This should become a reflex, something your lizard brain does on its own. It takes 40 seconds tops, and it gives you a 100% guarantee that you will never need to spend money — and, more importantly, your time and anxiety — in vain attempts to recover your latest damaged project.
Result: 0, total votes: 0

I'm Vladimir, your guide in the expansive world of technology journalism, with a special focus on GPS technologies and mapping. My journey in this field extends over twenty fruitful years, fueled by a profound passion for technology and an insatiable curiosity to explore its frontiers.