- Published on
- Updated on
How to recover overwritten files to its initial location on Windows 10
- Authors
Files and folders are often deleted by mistake and we have already shared our recommendations so many times. But there is a more complex case — accidentally replaced file: for example, when a user edited a document, saved it, and only then remembered that there was important data in the old version.
In this article we'll try to do our best and help those who have faced such problem and we're going to suggest several ways of how you can recover overwritten files.
Table of Contents
Is it possible to rescue an overwritten file?
When you overwrite a file, a part of it (or the entire file) may be permanently lost. Therefore, unfortunately, it's not always possible to recover an overwritten file in its initial state.
Moreover, the more time has passed, the less is the possibility of undo overwrite.
However, cases can differ. A file isn't always saved over an old one so sometimes it can be recovered via a cloud storage or Windows built-in tools. This is what we're going to talk about later.
Recovering the previous version of a file (Windows 7/8/10)
Windows 7, 8, and 10 OS allow you to “roll back” to the previous version of a document. This feature is useful when you've accidentally overwritten a document (for example, made in Word/ Excel) and now you want to quickly recover its content.
Note. This feature is available only when "Windows Backup" service is activated. If there are no restore points, there is no way you can roll back to another version of a document.
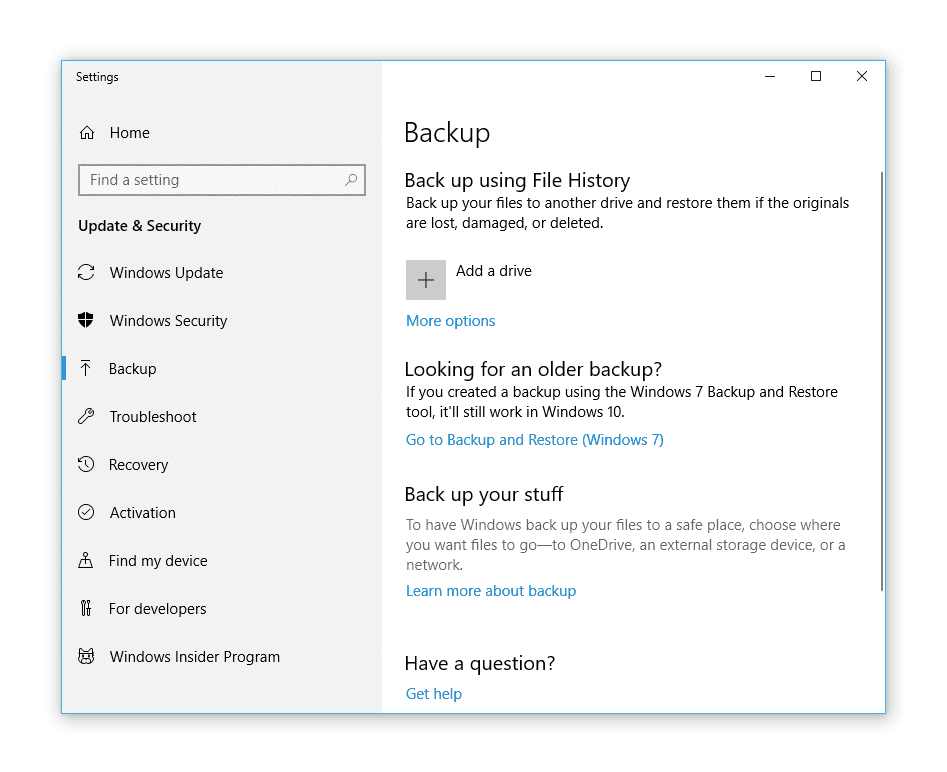
In order to recover overwritten files on Windows 10< ,
1. If necessary, create a backup copy of the file you want to recover by copying it to another location (during the process of recovery a new file is saved over an old one).
2. In the file/ folder context menu select "Restore previous versions".
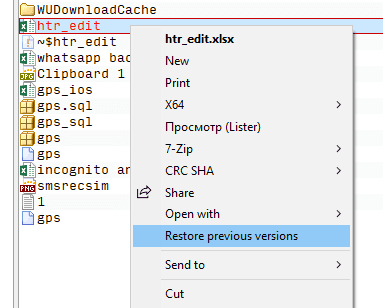
3. In "Previous versions" tab specify a date. If your file was created and modified during the creation of the backup, a list with the versions of this document will appear in the tab.
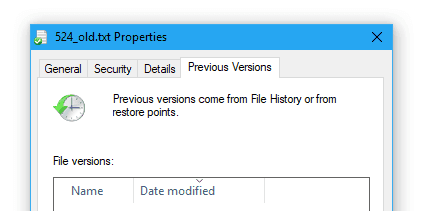
4. Click on "Restore" button.
5. If the process of recovery completes successfully, Windows will display the following message: "the file has been successfully restored to the previous version".
6. Press "OK" and check whether the recovered file opens.
Use a simple utility Systemrestoreexplorer, if you want to make your life easier. This program allows you to open the content of system restore point as a folder and extract from there the files and folders you need and which have been stored there.
You have deleted a document from a folder and then emptied the Recycle Bin? With a restore point you can recover the contents of a folder. In order to do this, select "Restore previous versions" from the context menu (all actions are the same as when recovering a single file).
Recovering the old version of a file via Dropbox
Dropbox users are likely to recover overwritten files since the history of the versions of a file is kept in the cloud up to 30 days.
"Version history" feature works in Dropbox by default and you can find it in the context menu of a file or a folder. To restore previous version of file:
- Go to your Dropbox folder
- In the context menu of a file select "Version history".
- In the opened list select the desired document. You should pay attention to the date of changes.
- Recover the document with "Restore" command. (Be careful: as the file will be saved over the latest version.)
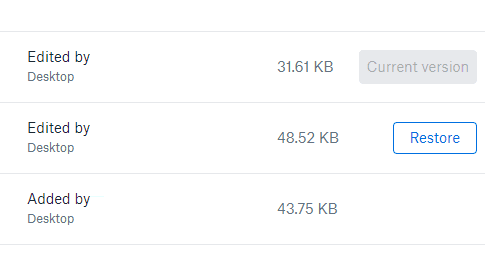
Just go to the service and select the document version you need. Alternatively, undo overwrite can be easily done via a file manager (Windows Explorer, Total Commander, etc.), if you use the desktop app of Dropbox.
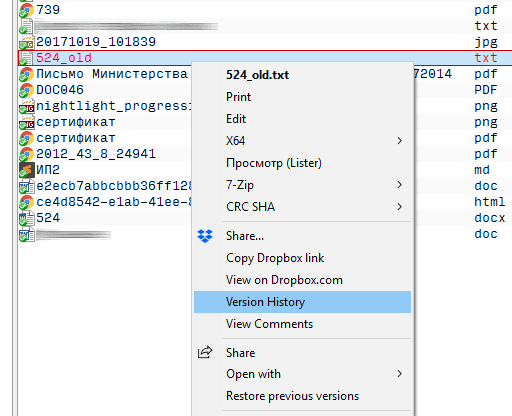
More information on file recovery can be found in Dropbox official manual: https://www.dropbox.com/help/security/recover-older-versions.
Recovering overwritten files via Recuva program
If all the mentioned above methods don't work (or the quality of a recovered file doesn't satisfy you), give a try to a more universal method. Of course, when it comes to overwritten files, the chances are quite low, but you shouldn't give up.
Any recovery program will do, for example, Recuva. It works with sd cards, usb flash drives and data from hard drives. Every single stage of file recovery starting with installing the program and ending with saving the results is described there.
Several tips:
- In order to avoid saving over files again, you should install the program on another disk or storage device; please don't save the results of recovery on the same disk from which your data was deleted.
- Try different scanning modes and use "Deep scan" option for a deep analysis of deleted files. The search will take longer, but it will be more successful.
- Go through different folders. Perhaps, the files were stored in other information sources.
Recuva has pretty robust (and free too) counterparts: PhotoRec, TestDisk and DiskDigger. Their interfaces differ a little, but their scanning methods — quite a lot. Nevertheless, don't expect miracles since they're very unlike to happen, if files were overwritten and critical information was destroyed.
But we wish you good luck with your recovery! Don't hesitate to ask questions via the feedback form.
Result: 0, total votes: 0

I'm Vladimir, your guide in the expansive world of technology journalism, with a special focus on GPS technologies and mapping. My journey in this field extends over twenty fruitful years, fueled by a profound passion for technology and an insatiable curiosity to explore its frontiers.