- Published on
- Updated on
How to Copy Contacts from Phone to SIM Card on Android
- Authors
You can transfer contacts from your phone to a SIM card in several ways. Typically, this can be done using built-in smartphone tools, so there's no need to install additional software. However, the methods for moving contacts to your SIM card may vary depending on the version of Android on your phone.
Table of Contents
Copying contacts to a SIM card helps ensure that your phone numbers are preserved and easily transferable if you switch to a new phone, preventing issues with moving contacts from your Android address book.
How to Copy Contacts to a SIM Card on Android 15
You can transfer contacts on Android 15 by following these steps:
Open the address book by tapping the Contacts icon on the home screen.
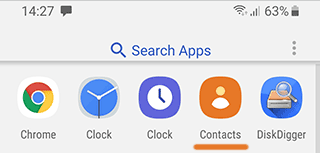
Tap the three dots in the top-right corner to access the settings menu.
In the menu that appears, select "Manage contacts."
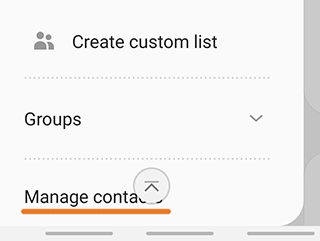
A window with available options (merge, import/export, sync, or change default storage location) will open. Choose "Import/export contacts" to proceed.
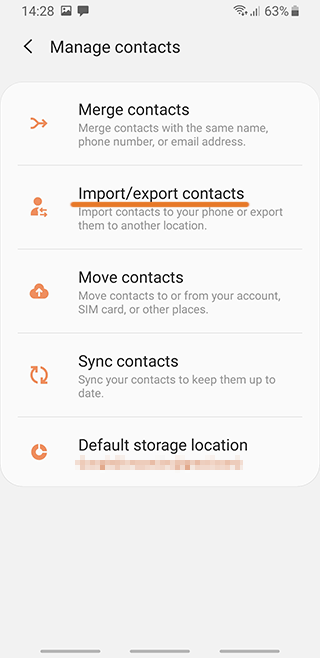
Select "Export" to move contacts from your phone to a SIM card.
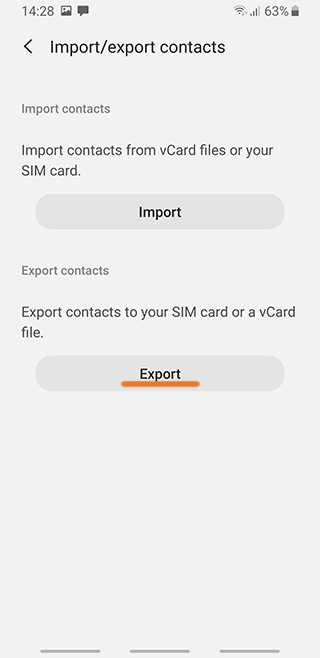
Choose the SIM card as the storage location and mark the contacts you want to save.
To move all contacts, tap "Copy all."
Confirm by selecting "Yes" in the dialog box.
Note: Only phone numbers and contact names will be transferred. Photos, email addresses, and other contact details can't be saved on SIM cards due to their limitations.
Copying Contacts on Android 14, 13, 12, 11, and Earlier Versions
In older versions of Android, the method for copying contacts to a SIM card differs slightly from newer versions. To access your contacts from a new phone using your SIM card, follow these steps:
- Open the Contacts app using the icon on the home screen.
- Tap "Options" in the top-right corner (represented as three dots in some versions).
- From the menu, select "Settings."
- Choose "Import/export contacts."
- Tap "Export," and select "Copy contacts from the phone to a SIM card."
- Confirm by tapping "Yes" in the dialog window.
- Select the contacts you wish to transfer. The process will complete automatically.
Copying Contacts to a SIM Card on Android 10
For Android 10 devices, follow these steps to transfer contacts to a SIM card on Samsung or other brands:
Open the Contacts app from the home screen or menu.
Go to Settings by tapping "Menu," "Options," or the "..." icon, depending on your phone model.
Select "Export/import contacts."
Choose "Export to a SIM card."
Select the contacts you wish to save, or choose "Select all" to copy all contacts from your address book.
Review and agree to the terms for copying data from your phone to a SIM card.
As with other Android versions, only names and phone numbers will be transferred to the SIM card, while details like photos and emails cannot be saved due to SIM limitations.
How to Copy Contacts from a SIM Card to a Phone
After exporting or importing contacts, you can insert your SIM card into another phone to access your phone numbers instantly. However, if you’d like to save your contacts directly to your phone’s memory, you can transfer the data from the SIM card to your device. Here’s how:
Open the Contacts app using the icon on the home screen.
Tap "Menu," "Options," or "..." (depending on your Android version) to open the menu, then select "Settings." On newer Android versions, choose "Contact management."
Select "Export/import contacts," then choose "Import."
Choose "SIM card" as the source to copy information from.
Select the contacts you wish to transfer, then complete the process.
After completing these steps, your contacts will be stored in your phone’s memory. This way, even if you change your SIM card, these phone numbers will remain accessible on your device.
The Best Apps for Copying Contacts
You can transfer contacts to a SIM card not only with built-in phone tools but also using third-party apps. Some apps even allow you to create backups of your contacts. Backups are often more advantageous than basic copying, as they can save additional contact details, not just names and phone numbers.
Titanium Backup: This app creates a full backup of your address book, preserving all contact data. You can save your contacts to a memory card or upload them to the cloud for easy access from any device. Note: Titanium Backup is a paid app and requires root access.
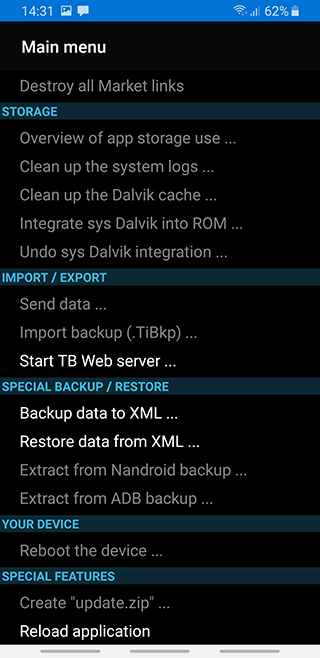
Dropbox: Dropbox syncs contact information and saves it to the cloud. To ensure you don’t lose any contacts when changing phones or updating firmware, simply go to the app settings and select "Save contacts."
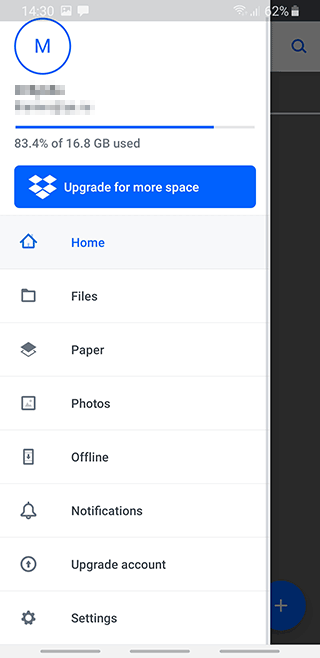
These apps provide convenient options for safeguarding and transferring your contacts beyond basic SIM storage.
Result: 0, total votes: 0

I'm Vladimir, your guide in the expansive world of technology journalism, with a special focus on GPS technologies and mapping. My journey in this field extends over twenty fruitful years, fueled by a profound passion for technology and an insatiable curiosity to explore its frontiers.