- Published on
- Updated on
How to Restore Lost or Deleted Bookmarks in Chrome: Complete Recovery Guide
- Authors
Google Chrome synchronizes data online, making it seem unlikely for data to be lost. However, bookmarks and other information can still disappear if Chrome is uninstalled, or if a disk format or other data-altering events occur.
Here’s how to recover bookmarks in Chrome if they were accidentally deleted or disappeared unexpectedly.
Table of Contents
- Restoring Deleted Bookmarks from a Backup File
- Recovering Lost Chrome Bookmarks via Browsing History
- How to Locate and Restore Bookmarks.bak Files
- Where Chrome Stores Bookmarks
- Protecting Your Bookmarks from Loss
- Rolling Back Windows to Recover Chrome Bookmarks
- Method 1: Restore Your System to a Previous State
- Method 2: Sync Bookmarks from Your Smartphone
- Questions and Answers
Restoring Deleted Bookmarks from a Backup File
If you’ve created backups previously, restoring lost bookmarks is much easier. To keep your bookmarks safe, sign in with a Google account and always open Chrome while signed in. Check if your bookmarks are synchronized by going to Settings > Advanced Sync Settings. When sync is active, all changes will be recorded automatically.
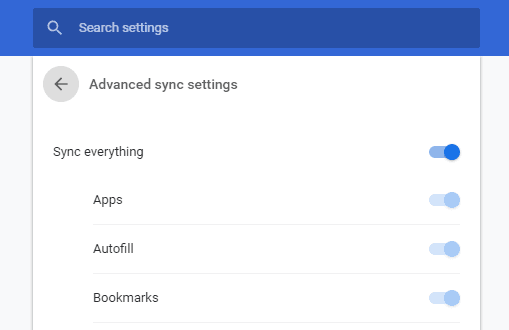
Recovering Lost Chrome Bookmarks via Browsing History
In your browsing history, you can find the websites you’ve visited over the last 3 months (if history hasn’t been cleared). While URLs aren’t bookmarks, this can help restore some information.
If you sync your browsing history with Chrome, you can access a list of sites visited on all devices linked to your account.
Note: Pages viewed in Incognito mode won’t be saved in browsing history.
To view Chrome browsing history:
- Open the browser menu by clicking the three dots in the upper right corner and selecting History.
- Press Ctrl + H (Windows).
- Type chrome://history/ in the address bar and press Enter.
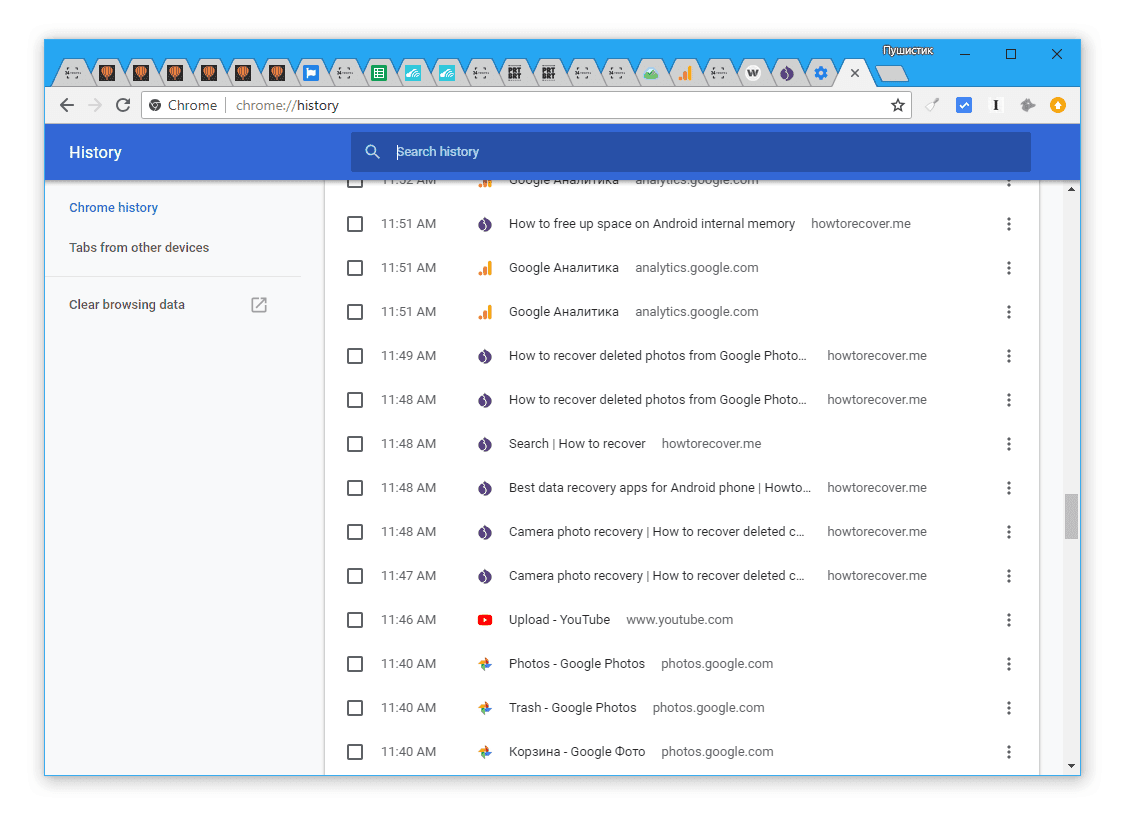
How to Locate and Restore Bookmarks.bak Files
If the previous methods didn’t restore your bookmarks, you can try using file recovery software like Recuva to search for deleted files:
- Download Recuva from the official site.
- Launch Recuva and specify the Chrome folder for your search. The default folder path is:
C:\Users\[YourUsername]\AppData\Local\Google\Chrome\User Data\Default. - Recuva will scan for deleted files. If it finds a Bookmarks file, restore it to your PC and copy it to the Default folder, overwriting the current file.
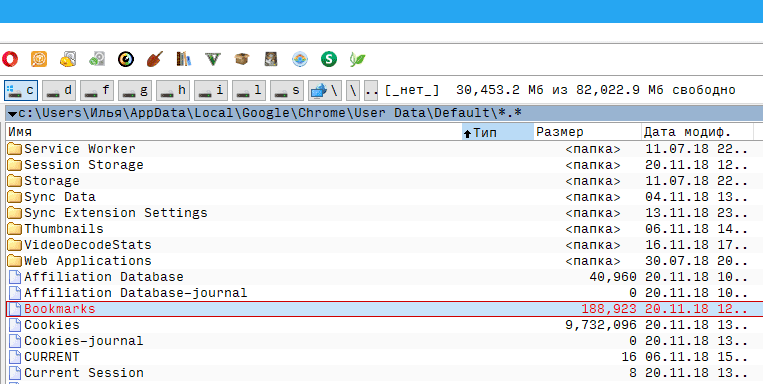
Where Chrome Stores Bookmarks
Chrome stores bookmarks in a Bookmarks file (without a .json extension). To view or edit this file, open it with Notepad.
Look for two files: Bookmarks and Bookmarks.bak. Copy these to your desktop, open them with Notepad, and review their contents. If they contain the necessary data, rename Bookmarks.bak to Bookmarks (removing .bak), and copy it back to the Chrome profile folder. Restart Chrome to update your bookmarks.
Protecting Your Bookmarks from Loss
To prevent data loss, it’s helpful to export your bookmarks as a backup file:
- In Chrome, click on the menu icon, go to Bookmarks, then select Bookmark Manager.
- Click the three-dot icon in the Bookmark Manager and choose Export Bookmarks.
- In the save dialog, name the file, choose a folder, and click Save.
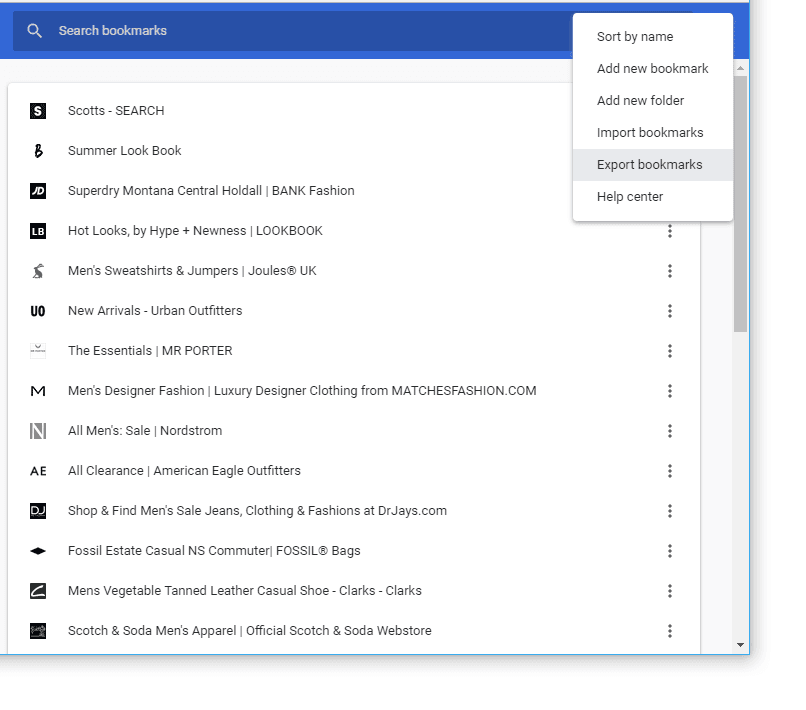
Now you have a backup file of your bookmarks, which you can import back into Chrome if needed.
Note: While you can't directly export bookmarks from the mobile Chrome app, you can sync your account across devices. Sign in to the same Google account on both your PC and mobile device to access your bookmarks everywhere.
Rolling Back Windows to Recover Chrome Bookmarks
Scenario:
"Instead of logging out from my account, I accidentally deleted my Chrome bookmarks on a work laptop before going on vacation to keep kids from accessing them. When I returned and opened Chrome, my bookmarks were gone! Fortunately, they’re still available on my phone since I disconnected it from the internet. Is there a way to recover my hundreds of bookmarks without having to remember and recreate each one?"
Solution:
Method 1: Restore Your System to a Previous State
Using a Windows restore point, you can revert your system to a time when the bookmarks were still available:
- Open Control Panel and go to System > System Protection.
- Select the drive you want to restore and choose a restore point from a date before you deleted the bookmarks.
- Follow the prompts to complete the restore and check Chrome to see if your bookmarks have reappeared.
Method 2: Sync Bookmarks from Your Smartphone
If your bookmarks are still intact on your phone:
- Turn on internet access for your smartphone.
- Sync Chrome on your phone with your Google account.
- Open Chrome on your PC, sign in with the same account, and let the bookmarks sync back to your desktop.
This should restore your bookmarks across devices without manual recreation.
Questions and Answers
Q: I accidentally deleted my Chrome bookmarks. I copied the "Bookmarks.Bak" file to replace "Bookmarks" without closing the browser. But after opening the backup file in Notepad, replacing it didn't restore my bookmarks. Previously, I’ve done this without issue when I didn’t open the backup file first. Is there a solution?
A:
Yes! It sounds like opening the file in Notepad may have inadvertently altered it, preventing successful restoration. Try these steps:
- Close Chrome completely to ensure no files are in use.
- Locate the Bookmarks and Bookmarks.bak files in your Chrome User Data folder (
C:\Users\[Username]\AppData\Local\Google\Chrome\User Data\Default). - Rename the current Bookmarks file to Bookmarks.old (in case it’s needed).
- Rename Bookmarks.bak to Bookmarks.
- Reopen Chrome and check if your bookmarks are restored.
If this doesn’t work, consider using file recovery software (e.g., Recuva) to search for any deleted bookmark files.
Q: I upgraded to Windows 10, and all my Chrome bookmarks disappeared. How can I get them back?
A:
To restore your bookmarks, you can temporarily revert to your previous version of Windows:
- Roll back to Windows 7.
- Open Chrome, and use Bookmark Manager to export bookmarks to a USB flash drive or another partition.
- Reinstall Windows 10 and import your bookmarks from the saved file.
This process should take about 10-15 minutes and will help you retrieve all your lost bookmarks in Chrome.
Q: After a Google Chrome update, I lost my entire bookmark list, and resyncing didn’t help. The old version of the browser on my work computer still has the bookmarks. How can I recover them?
A:
Here’s how you can recover your bookmarks from your work computer’s Chrome installation:
- On your work computer, navigate to
C:\Documents and Settings\[Username]\Local Settings\Application Data\Google\Chrome\User Data\Default. - Find the Bookmarks file and copy it to a USB drive or cloud storage.
- On your personal computer, go to the same folder path,
C:\Users\[Username]\AppData\Local\Google\Chrome\User Data\Default. - Replace the existing Bookmarks file with the one you copied from your work computer.
Be sure to check your Chrome settings to confirm syncing is enabled to prevent future data loss.
Q: My bookmarks disappear almost daily! I tried restoring from the "Bookmarks.Bak" file but couldn’t retrieve the missing ones. Closing and reopening Chrome didn’t help. Is there another way to recover them?
A:
Yes, you can try using additional backup files that Chrome sometimes creates. Here’s what to do:
- Navigate to:
C:\Users\[your_username]\AppData\Local\Google\Chrome\User Data\Default. - In addition to "Bookmarks.Bak," look for files with similar names, such as Bookmarks111.Bak or Bookmarks222.Bak.
- Find the most recent or largest of these backup files (based on the date they were last modified).
- Copy this file to your Desktop, remove the numbers from the name (e.g., change "Bookmarks222.Bak" to "Bookmarks.Bak").
- Replace your current Bookmarks file with this renamed backup file in the Chrome folder.
This should restore your bookmarks from the most recent backup file available.
Result: 0, total votes: 0

I'm Vladimir, your guide in the expansive world of technology journalism, with a special focus on GPS technologies and mapping. My journey in this field extends over twenty fruitful years, fueled by a profound passion for technology and an insatiable curiosity to explore its frontiers.