- Published on
- Updated on
Stellar Phoenix Windows Data Recovery
- Authors
Stellar Phoenix Windows Data Recovery – data recovery software for OS Windows 7, 8 and 10 along with other versions. It is effective for:
- deleted partition recovery,
- hard drives and SSD with reading errors,
- scanning SD Cards and USB flash drives,
- restoring any file types (> 300).
The tool includes Deep Scan option which can help you deal with complicated cases of data recovery on data storage devices.
In this review we are listing advantages of Stellar Phoenix Windows Data Recovery over other data recovery software.
Table of Contents
Which edition of the program to go for
Stellar Phoenix Windows Data Recovery tool is free to test (download the installer here). Regardless of the version, it supports hard disks, USB sticks and SD Cards formatted to FAT, NTFS or ExFAT.
Note. If a hard drive partition was deleted, when restoring it this program will be able to identify filesystem independently.
Stellar Phoenix Windows Data Recovery Home ($59.99) guarantees unlimited recovery on hard drives, USB, Flash Drive and gets back all types of files.
Professional version ($99) is the best functionality/price match; you can access its demo by default.
Besides Home and Professional, there’s also Stellar Data Recovery Platinum, priced at $119. It includes such add-ons as InstaBackup and Windows Password Recovery.
In case you look to remote data recovery or RAID systems Recovery, consider the Technician edition of the product.
Getting Started. Selecting file formats for recovery
Stellar Phoenix Windows Data Recovery features are easy to work with. When you open the program, it asks you to select types of files you want to retrieve (Select 'What To Recover' window).
All Data option covers all formats. Disable the option by specifying your preferences. Just as in other data recovery software (Recuva, DiskDigger or PhotoRec), here you have sections:
- documents (e-mail, office documents)
- Multimedia files (photo, video. audio).
To save yourself time, you’d better specify search attributes, otherwise you risk getting so many files found that sorting them will take ages.
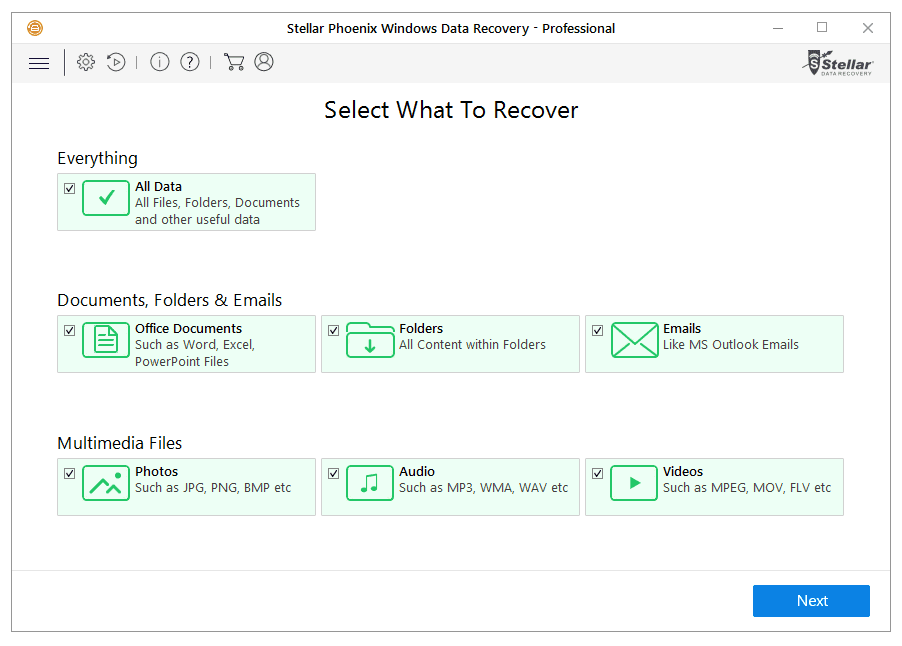
Selecting storage device (partition/disk)
In the Select location window specify the location of the files (before deletion). In Explorer-like interface it can be Common location, documents or specific drive. Besides, pay attention to other options which can be of use:
- Recover lost partition – in case Explorer fails to define the file volume
- Recover from Disk images – creating a replica of the physical drive and/or using it for further recovery. This option comes in helpful if your hard drive is on the edge of breaking down if it undergoes long scanning for deleted files.
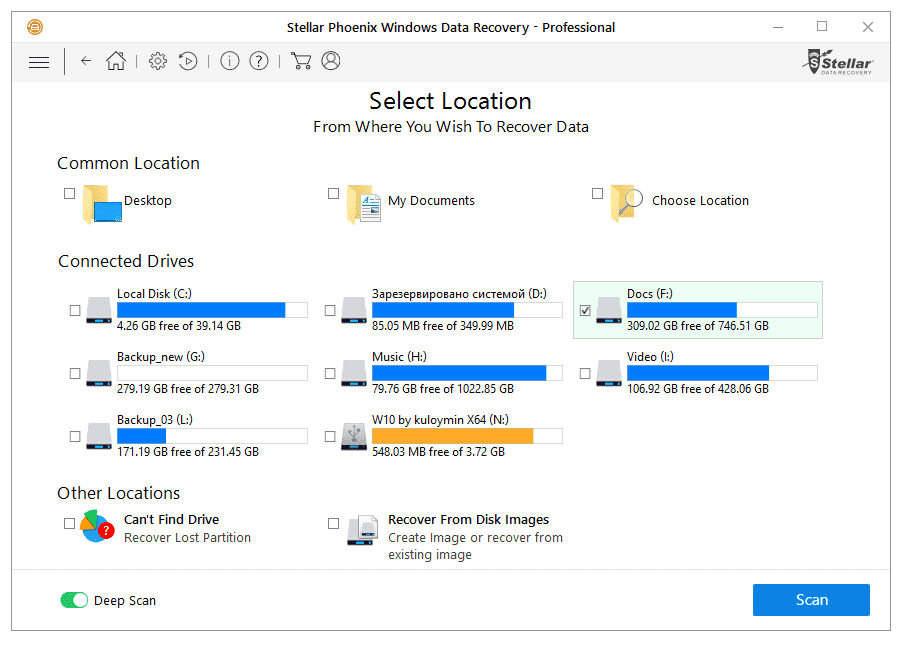
Deep Scan and Quick Scan
Stellar Data Recovery also offers Deep Scan option which enhances recovery chances (we’ve written about it more than once). Interestingly, this feature could only be found in Recuva, but recently many data recovery software developers have incorporated it into their products.
Pressing on “Scan” starts scanning for deleted items. The program displays the search progress in every detail, showing the time remaining. If the Deep Scan is enabled, you may have to wait from 20 minutes to an hour, depending on the storage of the disk. Stellar Data Recovery tends to scan longer.
Quick Scan is helpful for:
- recovering recently deleted files
- cases of files lost during quick format
Previewing and saving found files to the disk
When the scan is over, you’ll see a window with search results; on the side panel navigation through files and folders can be accessed.
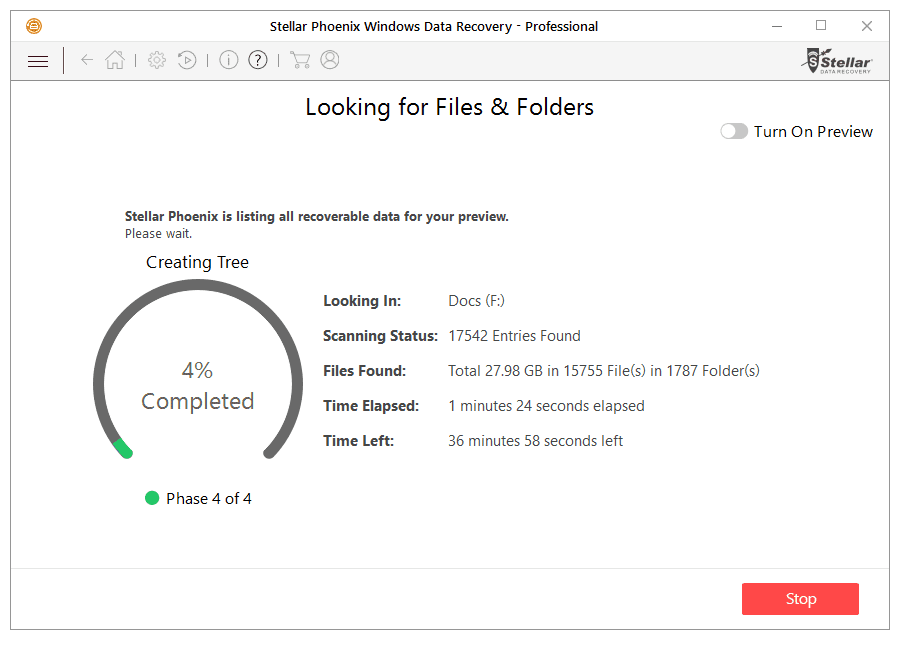
If Deep Scan option is enabled, not always is it possible to get back the original names of the files (Deep Scan results saves only extensions).
To see the content of the found data, go for Preview and look at the attributes in columns, such as file size and modification date.
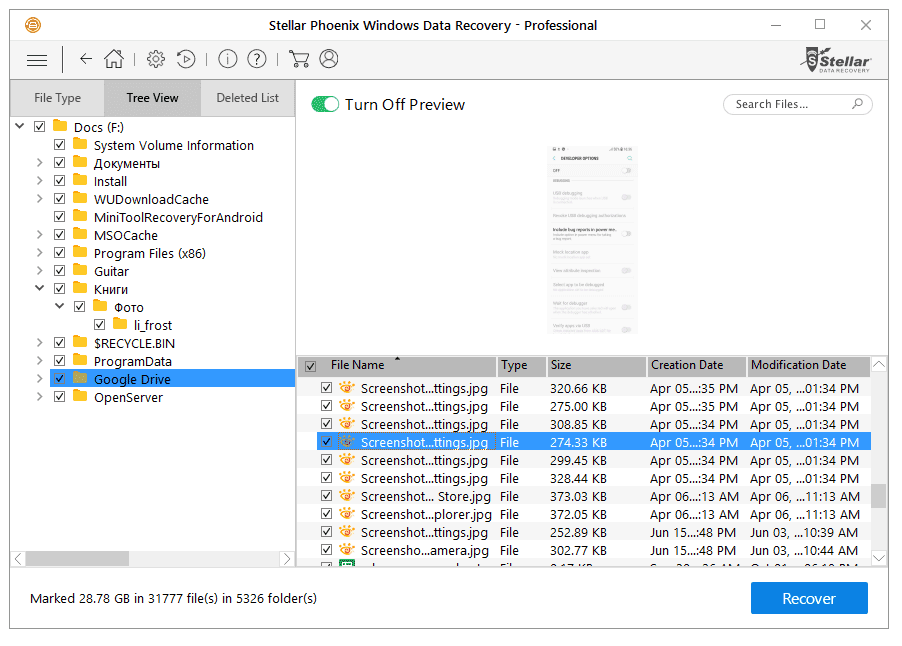
In the folder RAW data files are grouped by formats: jpg, gif, mp3, etc. Stellar Phoenix Windows Data Recovery may add numbers to the names of files, in order to give info, say, about resolution of a file. 1024x306-19445416.JPEG, 1024x576-9110488.JPEG, and so on and so forth.
To save data to the disk, tick both files and folders and press Recover.
Strong points of Stellar Phoenix Windows Data Recovery
- It has a complete set of tools for effective data recovery
- Interface isn’t confusing for newbies (recovery Wizard is there)
- Data output and file preview before recovery
- Creating Byte by Byte copy of selected hard drive partition
Result: 0, total votes: 0

I'm Vladimir, your guide in the expansive world of technology journalism, with a special focus on GPS technologies and mapping. My journey in this field extends over twenty fruitful years, fueled by a profound passion for technology and an insatiable curiosity to explore its frontiers.