- Published on
- Updated on
Guide to Checking Disk for Errors with chkdsk and Command Prompt
- Authors
In this article, we will explore CheckDisk’s features, available commands, and methods to run the utility in Windows.
Table of Contents
What is chkdsk?
Chkdsk is a built-in Windows utility that scans hard disks, USB drives, and external drives for errors. It can repair filesystem issues without requiring external tools, making it a free and accessible option for Windows users.
Windows chkdsk Features
Key features of chkdsk:
- Scans and repairs NTFS/FAT drive errors
- Marks bad sectors (physically damaged blocks)
- Scans other storage devices (USB sticks, SSDs, external drives, and SD cards) for errors
The chkdsk utility is available in all Windows versions, including windows 11, 11, 7, as well as in DOS (with the scandisk utility). It can also be run from a Windows installation disc.
How to Check Your Computer or Disk for Errors Using the Chkdsk GUI
Open File Explorer (accessible from the Quick Launch Toolbar or Start menu).
Navigate to "This PC" to view available drives.
Right-click on the disk, memory card, or removable drive you want to scan for errors.
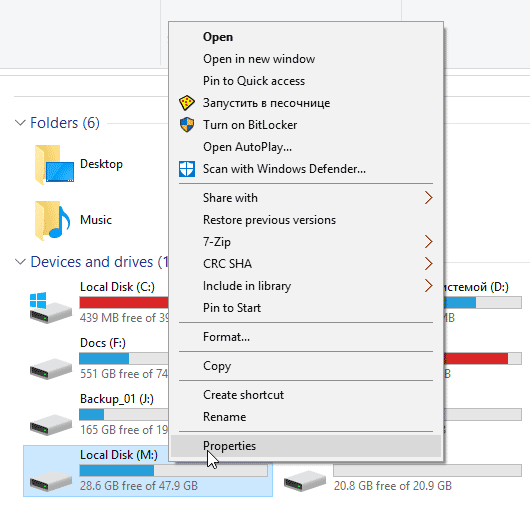
Go to Properties > Tools.
In the Error-Checking section, press Check. This action requires administrative privileges.
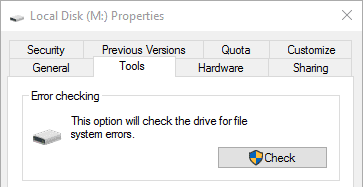
If no errors are found, great! If errors are detected, Windows will attempt to fix them during the check.
The scanning process in the Chkdsk GUI may take some time, depending on the total disk space of the device being scanned.
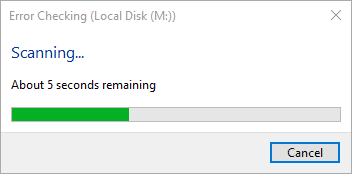
Once the scan is complete, you will see a message saying “Your drive was successfully scanned.”
Click Show Details to view additional information, such as total disk space, byte allocation, and any detected errors.
If you select a system partition (where Windows is installed) to scan, Chkdsk will suggest a delayed check after a restart. The system will automatically check the drive for errors according to the settings described below.
Running Check Disk from the Command Line
The CHKDSK console utility can be run from the Windows command line, providing a way to test and check an HDD for reading errors. Its features are identical to those in the graphical interface.
To run CHKDSK and scan your filesystem for errors, follow these steps:
For windows 11:
- Open the Power User menu by pressing the Windows Key + X.
- Press A and select Command Prompt (Admin) from the list.
In earlier versions of Windows, access the command prompt by navigating to Start > Run > typing “cmd”.
When you open the console version of the CHKDSK utility, you’ll see the disk’s status. To start a scan, enter the following command with the necessary parameters:
chkdsk [Drive:] [parameters]
To scan disk C and fix errors, use the following command:
chkdsk C: /f /r /x
Press Y to confirm the disk repair command.
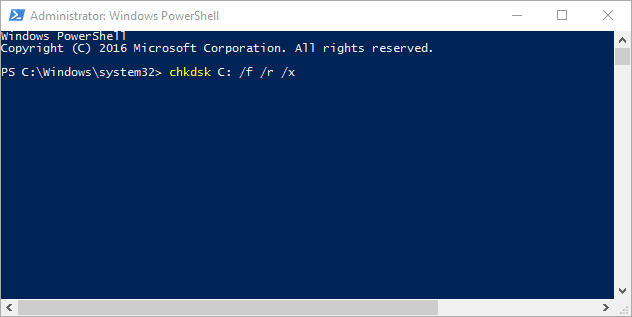
CHKDSK Repair Commands
/f– Fixes disk errors/r– Locates bad sectors and recovers readable information/x– Forces the drive to dismount before the disk check
These are some of the basic CHKDSK options. For a complete list of parameters, type /? in the command line.
How to Check Your Disk for Errors via the Recovery Console (If Windows Won’t Start)
If Windows won’t start, you can run CHKDSK on boot and check the hard drive for errors through the Recovery Console. To access the CHKDSK utility this way:
- Insert the windows 11 installation disc or connect a bootable USB flash drive with Windows.
- In BIOS, configure the boot sequence to boot from your installation media.
- After the Windows installer starts (“Press any key to boot from CD or DVD…”), select the keyboard layout, language, time, and input method, then press Shift + F1.
- Open the Recovery Console by selecting Next > Repair your computer > Troubleshoot.
- Enter the following command to start the scan:
chkdsk [f]: /f /r, where[f]is the letter of the drive you wish to scan (refer to instructions above).
Additional Hard Disk Recovery Programs (CHKDSK Alternatives)
CHKDSK may not be able to fix all errors. For a more thorough diagnostic of your hard disk, consider using advanced tools from other developers.
If CHKDSK hasn’t resolved your issues, check out our diagnostic software review for additional options and CHKDSK alternatives.
Result: 0, total votes: 0

I'm Vladimir, your guide in the expansive world of technology journalism, with a special focus on GPS technologies and mapping. My journey in this field extends over twenty fruitful years, fueled by a profound passion for technology and an insatiable curiosity to explore its frontiers.