- Published on
- Updated on
Remove Ads from Your Android Lock Screen: A Complete Guide
- Authors
What could be more annoying and intrusive for a user than lock screen ads? For unknown reasons, these ads sometimes appear when you tap on your device's touchscreen. Removing pop-up ads can be challenging, as well as identifying the source among all Android system apps.
The most unpleasant scenario is a so-called "extortion virus," which tries to pressure users into paying to disable ads on their lock screen. If you don’t comply:
- Pop-up ads will continue to appear on your screen, making it difficult to use your device.
- Ads may appear as soon as you unlock your screen, displaying as pop-ups or full-screen banners.
- Ads might cover the entire screen of your smartphone or tablet.
- Banners could show up in system apps and even in apps you’ve installed, such as the Chrome browser.
In this guide, we’ll help you detect and stop the virus. We’ll share steps on how to remove ads from your Android lock screen on your own. Well, almost on your own—you’ll need some special programs to assist you.
Table of Contents
- Installing a Firewall Ad Blocker for Android
- Deleting Advertising Apps
- A General Method to Stop Ads: Checking Your Phone with an Antivirus
- Performing a Hard Reset
- Case Study: Removing Ads on Lock Screen Without Losing Personal Data
- How to Switch to Safe Mode on a Samsung Phone
- “I Didn’t Manage to Remove Ads from the Lock Screen”
- FAQ
Installing a Firewall Ad Blocker for Android
One of the best ways to remove ads from your phone is by installing a firewall.
A firewall is a specialized OS plugin that controls your apps' access to the internet. Since most ads and viruses are downloaded from the internet, a firewall can help identify and block the source. In general, a firewall is also useful for protecting your phone from other infections.
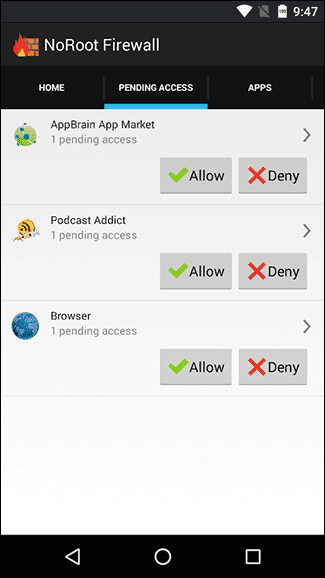
First, we recommend installing NoRoot Firewall. This app allows you to control internet access for all your installed apps and effectively block advertisements.
Use NoRoot Firewall's log feature to track which programs have internet access and block them if needed. The log also lets you check if any files have been downloaded or if any ads have been displayed without your consent.
Deleting Advertising Apps
There are additional ways to disable unwanted ads on your tablet’s lock screen. The simplest method is to uninstall the app responsible for the ads, once you identify it.
How to Remove Advertising Apps:
- Determine when the ads first started appearing on your lock screen.
- Download and install the CCleaner app:
- Use CCleaner’s file manager to check which programs were installed around that time and uninstall them.
- If you find unused or unnecessary apps, uninstall those as well.
Note: If you’re using the free version of any Android app, it may display advertisements. This is not a virus, but a method for developers to monetize their app. To remove ads, you may need to upgrade to the paid version of the app. Whether to upgrade is up to you.
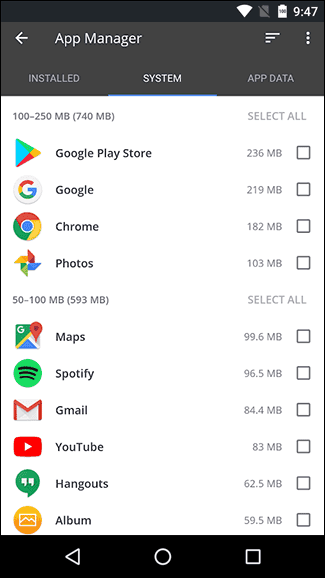
A General Method to Stop Ads: Checking Your Phone with an Antivirus
Another effective way to remove ads from your lock screen is by eliminating viruses. Many antiviruses are designed specifically for Android OS, and one of the best options is Dr. Web for Android.
Steps to Use Dr. Web for Ad Removal:
- Download and install the Dr. Web Lite version (it consumes less memory while maintaining high efficiency):
Start a full scan, ensuring that all storage areas of your mobile device are included in the search.
Dr. Web will detect and quarantine infected files, including those recognized as system apps that can’t be deleted through regular methods.
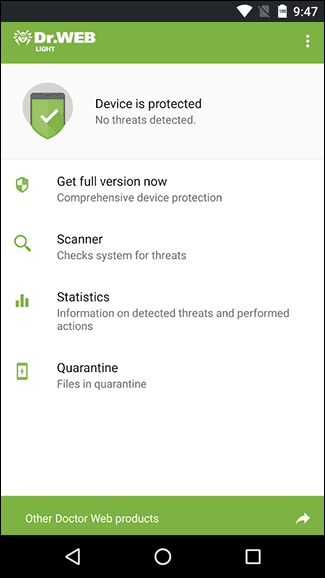
In many cases, a virus scan helps quickly remove lock screen ads on Android and performs a thorough check for threats, including Trojans, keyloggers, and other malware.
Advice: Install a Root Manager for Android
Most guides on removing lock screen ads assume you have full access to the Android file system, where adware and infected apps often hide.
Root access is typically required for antivirus apps to work effectively. For instructions on enabling root access, refer to this guide: Best Programs for Getting Root Privileges on Android.
Performing a Hard Reset
If app uninstallers, firewalls, and virus scanners don’t resolve the issue, the final option is a Hard Reset. Resetting your device to factory settings is often the most reliable way to remove ads from an Android lock screen. It’s a safe and quick method, but it does require preparation.
Important! Be sure to back up your data before proceeding with the reset.
After a Hard Reset, your device will return to its original software and memory state, meaning all viruses will be removed. However, all user data (e.g., SMS, photos, contacts) stored on your device will also be erased.
For device-specific instructions on performing a Hard Reset, consult reputable forums. The risk of damaging your device is minimal if you carefully follow instructions from experienced users.
Case Study: Removing Ads on Lock Screen Without Losing Personal Data
A Samsung smartphone with a full-screen banner demanding payment was recently brought to me. Access to the phone’s functions was completely blocked.
Initially, I considered performing a reset via recovery mode, but the owner requested that I preserve his data. Here’s the process that successfully removed the ads from the lock screen while preserving the user’s data:
Switch to Safe Mode.
Open the list of installed apps. Here, you’ll see both system and user-installed apps (including potentially harmful ones).
Look for any unfamiliar app or one you know you didn’t install. Attempt to uninstall it.
If the app uninstalls immediately and no longer appears in your list, you’re in luck—the issue is likely resolved.
Restart your phone, which should now return to its normal mode without the intrusive ads.
Note: In my case, no miracle happened after these steps. Despite repeated attempts to remove the virus, it reappeared in the app list after each deletion. Antivirus software also doesn’t work in Safe Mode. I discovered that the virus had appointed itself as a device administrator.
Go to Settings > Biometrics and security > Other security settings > Device admin apps (for Samsung Galaxy S8).
Uncheck any suspicious apps listed as device administrators.
In my case, this still didn’t work, and ads continued appearing on the lock screen, blocking actions even in Safe Mode. Don’t worry—reboot your phone and enable Safe Mode again.
Ensure there is no checkmark next to the virus app in the Device Administrators list.
Go to the list of apps and delete any suspicious apps (including the app you couldn’t delete before).
Restart your phone—your device should now be ad-free, and your data will still be intact.
Tip: If you ever see a small banner on a webpage warning of a virus on your device, do not click it, even if it urges you to "fix" it immediately. Doing so could introduce a virus. Instead, leave the page and scan your phone with antivirus software to confirm it’s safe.
How to Switch to Safe Mode on a Samsung Phone
- Turn off your phone.
- Turn it back on, and immediately press both volume keys ("up” and "down"). Alternatively, hold down the power key until the menu appears (Off - Restart - Flight Mode).
- Hold the Off option until a prompt to enable Safe Mode appears, then confirm.
- Your phone will restart, and you’ll see a "Safe Mode" label in the lower-left corner.
“I Didn’t Manage to Remove Ads from the Lock Screen”
If all of the methods mentioned above fail to remove Android ads from your lock screen, continue investigating the issue. We suggest reading our comprehensive guide on [How to Remove Ads on Android], where you can also ask questions via the contact form.
We hope you succeed in removing these annoying ads and viruses from your Android device. Good luck!
FAQ
Q: Please help to remove ads from my lock screen! Occasionally, a different lock screen appears on my tablet instead of the original one, showing ads and a message at the bottom: "Use Clean Master to speed up your smartphone!" I don't have Clean Master installed. How can I remove this?
A: Try to recall which apps you installed recently, especially if the issue started after a specific installation. Include your device's name and, if possible, upload a screenshot of the lock screen with the ad. Some users may recognize the app causing the issue.
Result: 0, total votes: 0

I'm Vladimir, your guide in the expansive world of technology journalism, with a special focus on GPS technologies and mapping. My journey in this field extends over twenty fruitful years, fueled by a profound passion for technology and an insatiable curiosity to explore its frontiers.