- Published on
- Updated on
How to format USB flash drive and what options to use
- Authors
Methods of formatting flash drives differ from HDD or SSD formatting. The guide will help you understand formatting settings. I'll explain what each individual option is responsible for and which one is the best for your usb flash drive.
Table of Contents
- What is formatting?
- How to format sd memory card
- Selecting a file system for formatting and storing files
- What is the cluster size to specify in the settings
- The cluster size in NTFS
- The size of the cluster for fat32 formatted flash drive
- Which volume label should I choose for the name of the flash drive?
- Quick format vs Full format
- FAQ
What is formatting?
Formatting is the preparation of the disk (a hard disk drive (HDD), SSD, a flash card (usb flash drive), sd-card or other solid state device) / partition to use it by operation system. This process will destroy all the files on the source.
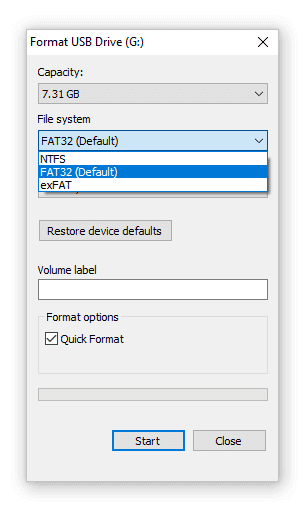
USB disk format options
How to format sd memory card
The microsd cards have some formatting tricks. We wrote an instruction on [how to format a memory card], where these nuances were indicated. SDFormatter app is specifically designed to format flash drive and sd card on Windows and Mac OS.
It is necessary to bear in mind two facts:
- When the usb flash drive is formatted, all the data stored on it is erased. To recover its data you’ll need special recovery tools – but the results will be unpredictable.
- During the format of a USB flash drive or HDD, the operation system checks errors on it and, in some cases, fixes them.
As a rule, users ignore all the disk format options provided by formatting utilities. Nevertheless the settings are responsible for the performance of the usb flash drive. The optimal settings depend on the model of the usb flash, which will be formatted. It is important what do you plan to do with the USB flash drive: to run applications, use it as a bootable flash drive, to store all kinds of data, etc.
Selecting a file system for formatting and storing files
In Windows 7, you can choose one of 4 file systems: NTFS, FAT, FAT32 or exFAT. FAT and FAT32 options are unavailable for 32Gb > usb flash drives / sd cards.

SDFormatter tool for Windows
Advantages of the NTFS file system:
- You can copy and read files larger than 4 gigabytes – up to the maximum allowed partition size.
- The ability to create large partitions on a usb flash drive (more than 32 GB)
- NTFS formatting of the USB flash drive is a bit easier than FAT
- Compression of the information and, accordingly, saving space on the usb flash drive
- Smart space allocation = no need for partition fragmentation
- support for encrypting files "on the fly" (thanks to the encrypted EFS file system).
Advantages of FAT and FAT32 file systems:
- FAT format is compatible with Windows, Linux, Mac OS X
- files take up less space on the USB drive than in case of NTFS.
- FAT formatting tools are available in any OS
Pros of the exFAT file system:
- You can copy large files to the usb-stick (4Gb and more).
- Partitions size > 32 GB.
- Smart file storage and optimisation.
So, we draw conclusions. FAT and FAT32 are suitable for usb drives smaller than 32 GB or / and if you do not need to store files larger than 2 and 4 GB.
Due to the peculiarities of the file system, NTFS is not recommended for flash drives, even if their capacity is > 32GB. The compromise solution will be the exFAT file system. It combines the essential advantages of FAT and NTFS (large file sizes are supported). Thus, the exFAT file system is optimal for usb flash drives formatting.
FAT and FAT32 are the only file systems that guarantee cross-platform compatibility. NTFS is not supported in Linux and requires the installation of third-party applications to mount usb storage on Mac. exFAT, on the other hand, is supported in Snow Leopard and later versions of Mac OS while Linux also requires drivers installation.
If you’d like to choose FAT or FAT32, prefer the latter - especially if you have USB flash drive 2GB or less. This trick is useful for compatibility and speed improving.
What is the cluster size to specify in the settings
The "Cluster size" option in the formatting settings sets the appropriate size of the block. The file system records the status of each cluster: free or busy. After the file or part of the file is written to the cluster, it goes into the "busy" state – regardless of whether there is available space on the usb flash.
Therefore, large clusters are inexpedient in terms of using space on a usb flash drive.
With smaller clusters, however, the flash drive slows down, because each file is divided into small parts. Copying files takes much longer.
Fortunately, the situation can be corrected with the help of the flash drive formatting software. In addition, the optimal cluster size depends on the purpose of the USB drive.
The cluster size in NTFS
If you store small files on a USB flash drive, execute programs from a flash drive, a smaller cluster size will help save space. On a 1 TB external hard disk, it is desirable to select a 64-kilobyte cluster.
The size of the cluster for fat32 formatted flash drive
If you store large files on a disk, a large cluster size is preferable: the flash drive will work faster. For flash drives less than 500 MB, select a cluster of 512 bytes (in FAT32) or 32 KB (FAT).
Which volume label should I choose for the name of the flash drive?
A volume label is just a name. It is not necessary, so anything can be used as a label. However, there are several rules that need to be followed, depending on the file system in which you are going to format usb flash drive.
For NTFS
- 32 characters maximum
- Will be displayed in CAPITAL and lowercase letters, as you entered.
For FAT
- Max length is 11 characters
- The label will be displayed in capital letters
Quick format vs Full format
In typical formatting cases, files are deleted from the usb flash, and the disk is checked for bad sectors. Full formatting will be useful for fixing errors.
In case of quick formatting, all files are deleted, and that's it. Therefore, use the Quick format option if you do not have time to check the errors on the usb flash drive.
FAQ
I bought an SD card a month ago. After inserting it, I went to the settings where I saw that the shown memory capacity was only 128 MB (compared to the stated 14.7 GB).
Your SD card may contain hidden or service partitions or its memory space has been marked incorrectly. You can fix it via a standard utility called diskmgmt or any Disk Manager by creating a new partition.
Even after performing the full formatting of a flash drive, its files still remain untouched. The flash drive has a non-removable protected partition, which can be seen by the AOMEI Partition Assistant software.
- First of all, check whether there are any viruses on your PC and media storage drives. Sometimes they create protected folders which are impossible to delete in the ordinary way.
- The Unlocker program deletes folders which are protected or occupied by other processes.
Try formatting your USB flash drive via the SD Formatter app (manual).
What type of formatting should I choose – quick or full?
In ordinary formatting cases, files are deleted from a drive. and the drive is checked for damaged sectors. A full formatting will be useful for diagnosing errors.
With fast formatting, only files are deleted and no search is performed. Therefore, we recommend using the quick option when you don't have enough time to check your flash drive for errors.
What cluster size should I specify in the settings?
The "Cluster size" option in the formatting settings assigns the appropriate size. The file system records the state of each cluster no matter if it's a free or occupied one. After a file or its part is written on a cluster, the cluster becomes an occupied one regardless of whether there is more available space or not.
Therefore, large clusters are impractical in regards to the usage of USB stick space (drive).
With smaller clusters, however, the flash drive is slowed down as each file is split into small parts. Copying files takes much longer.
Fortunately, this situation can be fixed with the help of a flash drive formatting program. Moreover, the optimal cluster size depends on the purpose of your USB drive.
After the crash, the flash drive turned RAW. The AOMEI program recognizes it and converts its files into NTFS. But I can't reformat the flash drive itself from RAW to NTFS.
You can convert RAW format via the command line or the Diskpart utility. We also recommend checking the disk for errors via the standard chkdsk program available in the disk properties.
MicroSD 32GB. I can view its content, but I can't delete any files or format the drive. I gave a try to different formatting software. Is there a chance to solve the issue?
Remove write protection (you can find the switch on the side of your memory card, it looks like a button). There are other ways of how to cope with this issue, which you can read about here, for example, via diskpart. Sometimes the formatting is unavailable due to read errors, so you should fix them via the command-line utility called chkdsk.
I have a flash drive Apacer AH223. The owner encrypted it with some program. I can't format it. The HDD Low Level Format Tool didn't help.
- In diskpart type "list disk" and press "Enter".
- Select disk "k" from the command line, where "k" is the microSD disk number
- Enter "clean all" and click "Enter".
- Wait for a few minutes and then log out of the console.
Result: 0, total votes: 0

I'm Vladimir, your guide in the expansive world of technology journalism, with a special focus on GPS technologies and mapping. My journey in this field extends over twenty fruitful years, fueled by a profound passion for technology and an insatiable curiosity to explore its frontiers.