- Published on
- Updated on
MiniTool Mobile Recovery
- Authors
MiniTool Mobile Recovery for Android Review
MiniTool Mobile Recovery restores files both from phones and SD cards connected to the computer. In this article you will find a review of its main features and description of the data recovery process.
Table of Contents
Types of data MiniTool Mobile Recovery is able to restore
The set of tools Minitool Data recovery software offers is helpful for practically any data from a mobile phone. The data types in the greatest demand, however, are:
- media: photos, videos, audio, WhatsApp images;
- text information: phone call log, documents, text (sms) messages, contacts.
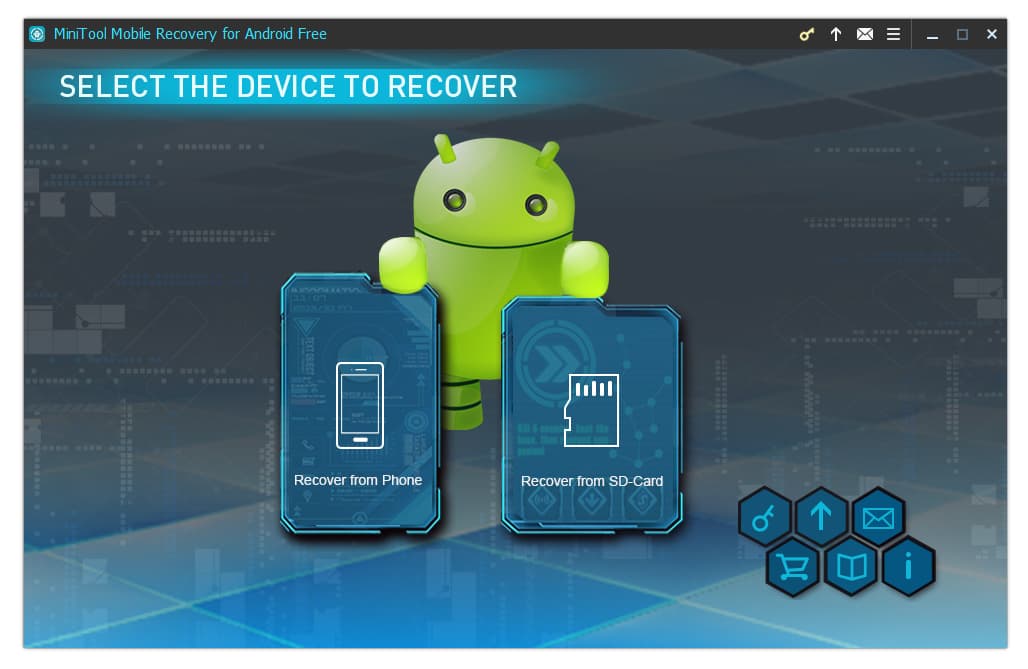
Deletion scenarios and recovery options
- Deletion by mistake (human element) is the most widespread issue, files are wiped by mistake. It can as well be a case of formatting (accidentally formatted sd card) and aborting a file copy to SD card operation.
- Android Crash / OS System Error: installing insecure applications, rooting which went wrong, virus attack, error during update – they all lead to you losing data from your mobile device.
- SD Card Issues: micro sd card not recognized, files and folders containing photos and videos can go missing from an SD Card if it has filesystem errors.
How MiniTool Mobile Recovery works
To use this mobile recovery software select a suitable module; it’s either Recover from Phone or Recover from SD Card.
Note. We’d like to draw your attention to the fact that MiniTool Mobile Recovery tool isn’t used to recover files from phone internal memory. For this purpose try free software DiskDigger for Android.
Scanning your phone storage (internal sd card)
1. If you don’t have a card reader for the moment of scanning, employ the menu option Recover from Phone. Otherwise, go for Recover from SD Card (see above how it works).
2. Connect your mobile device to the computer using USB cable. Afterwards MiniTool Mobile Recovery will be able to get access to the filesystem of your phone.
3. Enable USB debugging – it must be done in order to access filesystem via USB cable. In various versions USB debugging is enabled in its own way so check out this guide for instructions.
4. You are asked to sign up when you connect your phone to the computer for the first time. To stop receiving this notification, activate "Always allow from this computer" option.
5. For better scanning of internal storage of your phone it should be rooted. Rooting is not complicated, and the process is described in our [guide].
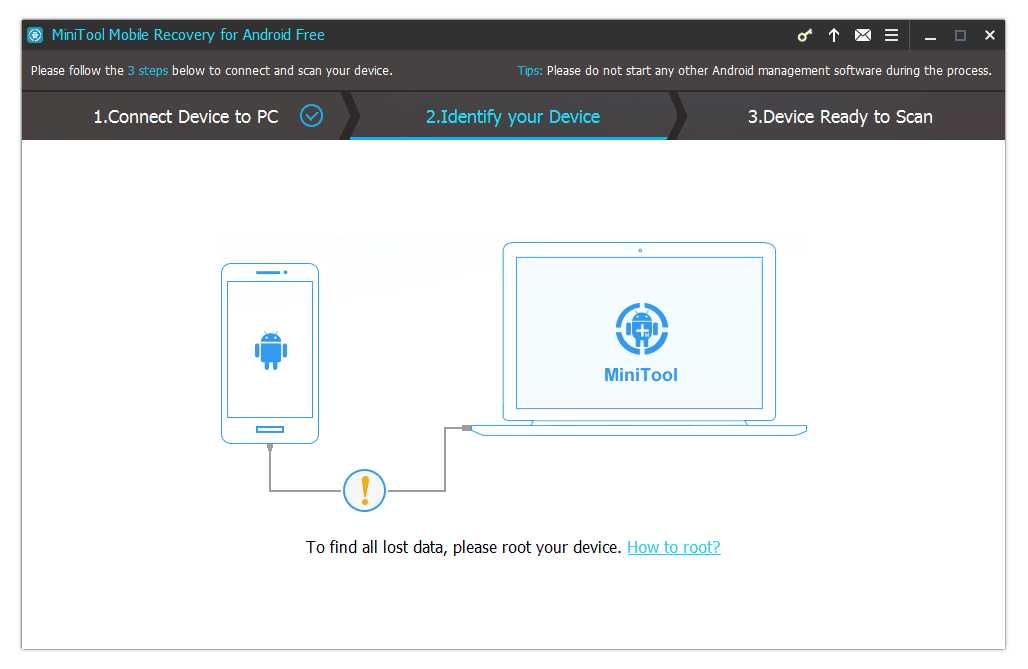
6. In the window that comes next – Device Ready to Scan – you can select between the two offered scan modes: Quick and Deep.
- Quick Scan is not very time-consuming but enables you to restore only text data on Android such as contacts, messages, etc.
- If Quick Scan is not enough or you want to enhance data recovery chances for your phone (which is always nice to have), go for Deep scan in the start menu of MiniTool MR.
7. Press on 'Next' to analyze and scan internal storage of your phone. Scanning for lost files usually takes a few minutes, and MiniTool Mobile Recovery will be displaying scanning process. You can stop it and your files will be fine because this program works in a reading mode and doesn’t write anything into your phone memory. Yet you’d better wait till it’s finished to find as many files as the Android recovery tool can.
8. When scanning is over, MiniTool will list files it found. Search results by default show both found elements and those which are currently on your phone. To make your life easier, you can filter files into folders and restore only selected ones.
Scanning SD Card in MiniTool Mobile Recovery
1. At the start of MiniTool select "Recover from SD Card" option. Unlike in basic search, only SD card connected to the computer can be scanned.
2. To connect your SD Card use the card reader inbuilt in your laptop or an external card reader. Click “Next” to proceed to the next step.
3. At the next stage you are to select the memory card (if there is more than one) where files had been stored before deletion. Select it and click “Next”. MiniTool Mobile Recovery will start searching for the data of selected formats on your SD card.
4. Here, like with scanning of phone internal memory, you can stop the process at any moment. Results you’ve had by then you’ll be able to view in the next window.
5. Select files you want to restore from sd card and press "Recover".
Differences between Free Edition and Full Version of MiniTool Mobile Recovery
Unregistered version of MiniTool Mobile Recovery gives you an opportunity to restore up to 10 files of certain formats (photo, video and text) at a time. Just to let you know, this is exactly how many other recovery apps for Android work, I mean those offering Free recovery features, such as Mobisaver.
On the one hand, Free version limitations are significant: it won’t meet your needs particularly when you need to recover loads of files. However, its trial version is helpful to assess:
- How effectively the program works,
- What the chances for recovery of files are,
- How feasible buying paid version of MiniTool Mobile Recovery is for you.
The features in MiniTool Mobile Recovery Full are not restricted, and it can retrieve any amount of data for you.
Result: 0, total votes: 0

I'm Vladimir, your guide in the expansive world of technology journalism, with a special focus on GPS technologies and mapping. My journey in this field extends over twenty fruitful years, fueled by a profound passion for technology and an insatiable curiosity to explore its frontiers.