- Published on
- Updated on
The Type of the File System is RAW: How to Fix and Recover Data Without Formatting
- Authors
It is a rather common problem: your SD card or HDD becomes inaccessible, and the file system type is displayed as RAW. At the same time, Windows 10 - 11 gives the notification “unable to run chkdsk on the disk.”
What is RAW, how serious is the issue for your hard drive (or memory stick/memory card), and how can you fix this file system error? Read on to find out.
Table of Contents
What is a RAW Drive (or RAW File System)
A RAW drive refers to a storage device where the file system is not recognized by the operating system. For instance, Windows partitions with an unknown file system are labeled as RAW. This happens when system drivers cannot identify the file system type (like NTFS, FAT32, or exFAT in Windows).
In short, RAW is not a file system but an error state of a partition on a hard disk or any other storage device.
RAW Disk: What Causes the Issue
A RAW file system can be caused by the following factors:
- The disk or volume wasn’t formatted (or was formatted incorrectly).
- The file system type is not supported by the current OS.
- Access to the file system/disk/memory card is denied or limited.
- Reading errors or a large number of bad blocks were detected.
- The file system structure is damaged.
Common symptoms of a RAW disk include:
- The disk is recognized as an unformatted or incorrect storage type.
- Windows shows “Cancel,” “Retry,” or “Error” messages.
- The file system in apps is displayed as RAW.
- The error message “chkdsk is not available for RAW drives” appears.
- Windows prompts you to format the disk.
- File names contain strange symbols or characters.
When Does the Error "chkdsk is not available for RAW drives" Appear?
File system information is stored in two key locations:
- The MBR (Master Boot Record) partition table.
- The volume's boot sector.
If either of these is damaged or missing, the system will report that "the type of the file system is RAW."
Tip: Alternatively, you can try free apps like Recuva or others from this review.
Step 1: Data Recovery Using EaseUS Data Recovery Wizard
- First, download the EaseUS Data Recovery Wizard from its official page:
The program is compatible with Windows 7/8/10/11 and can also be installed on earlier versions.
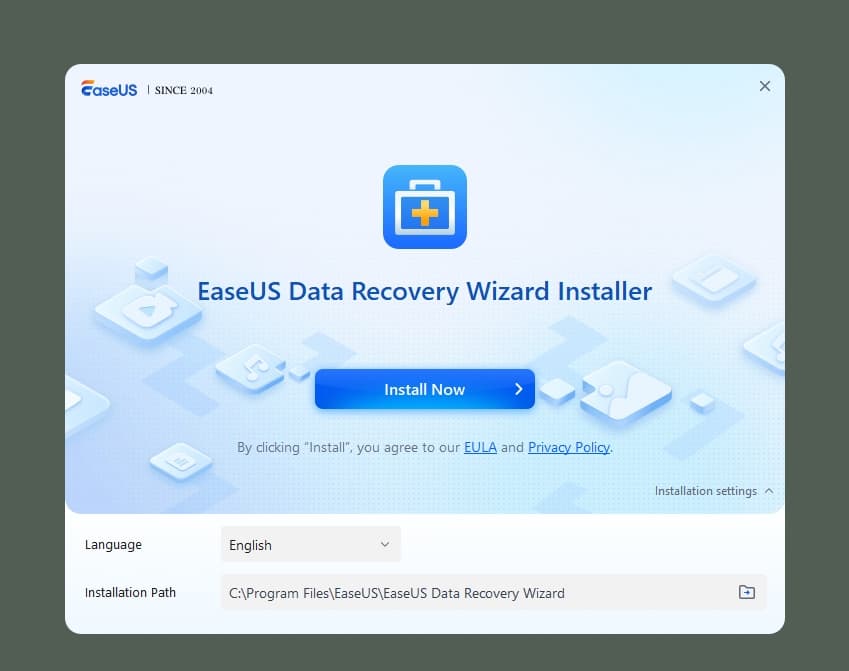
- Launch the EaseUS Data Recovery Wizard. In the new window, select the file types you wish to recover (or select All file types if you want to recover everything). Click Next to proceed.
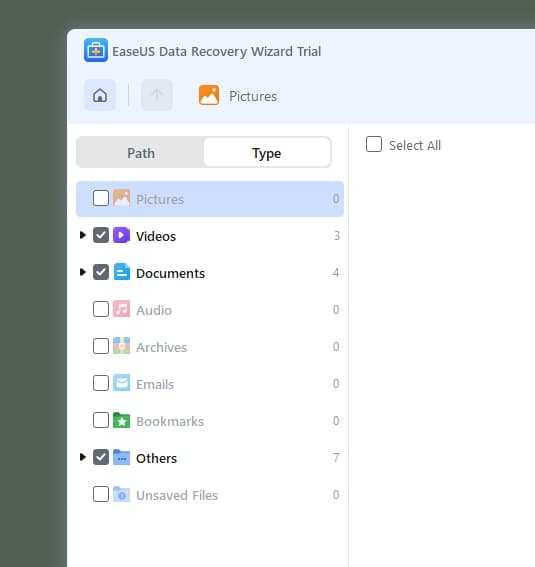
- If a disk partition was deleted or appears as RAW in the Explorer, select Lost Disk Drives.
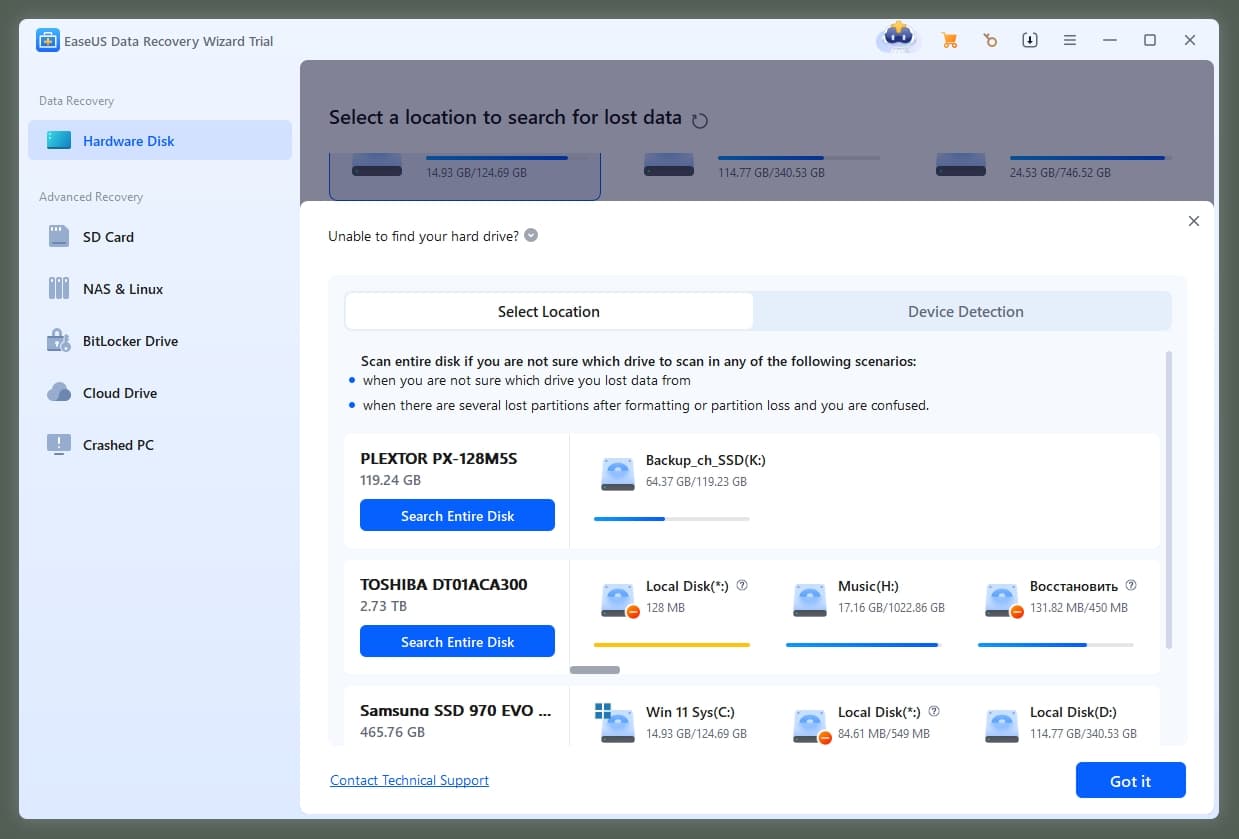
Choose the disk with the deleted data (found under the Lost partitions section) and click Scan.
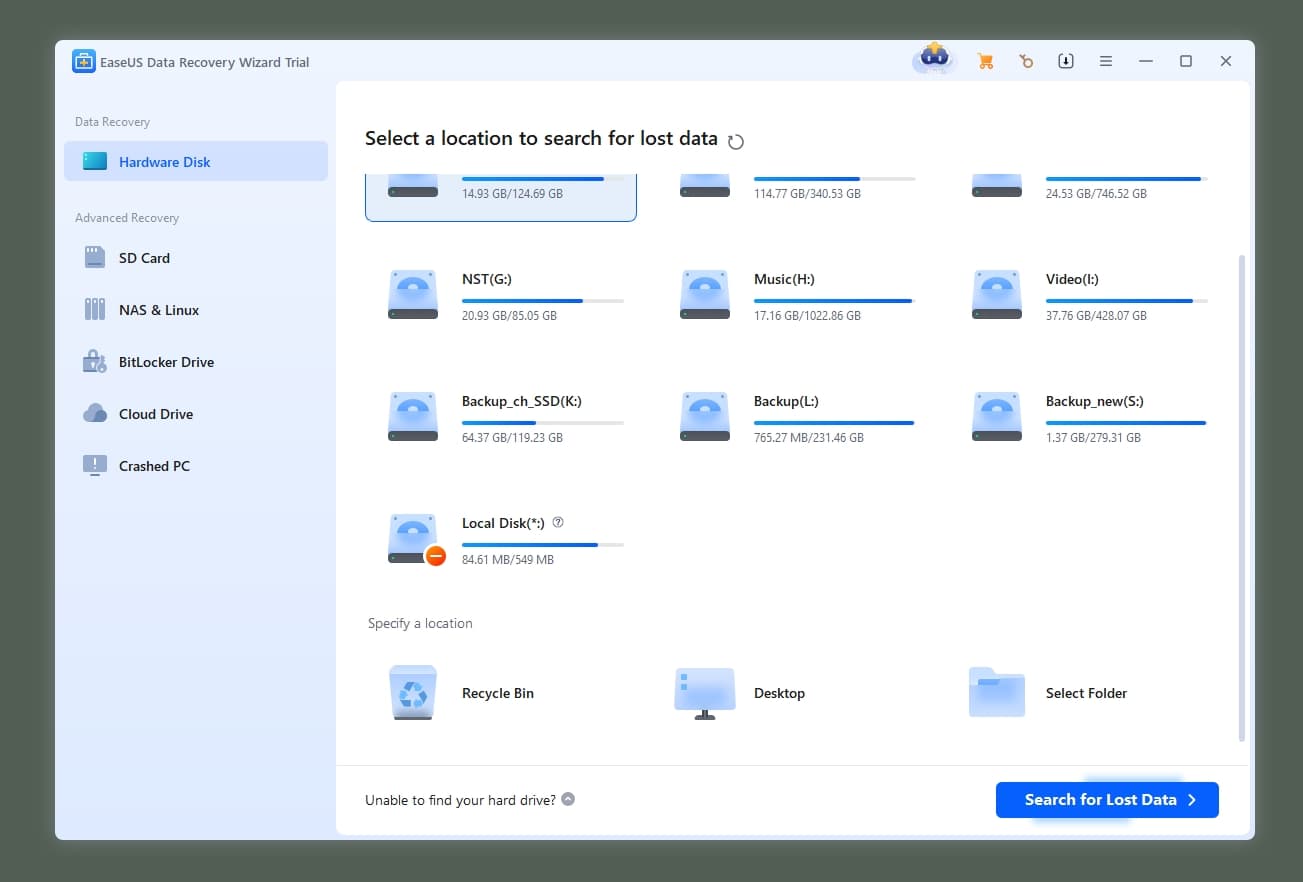
EaseUS Data Recovery Wizard will start scanning for files that can be recovered from the RAW disk or SD card.
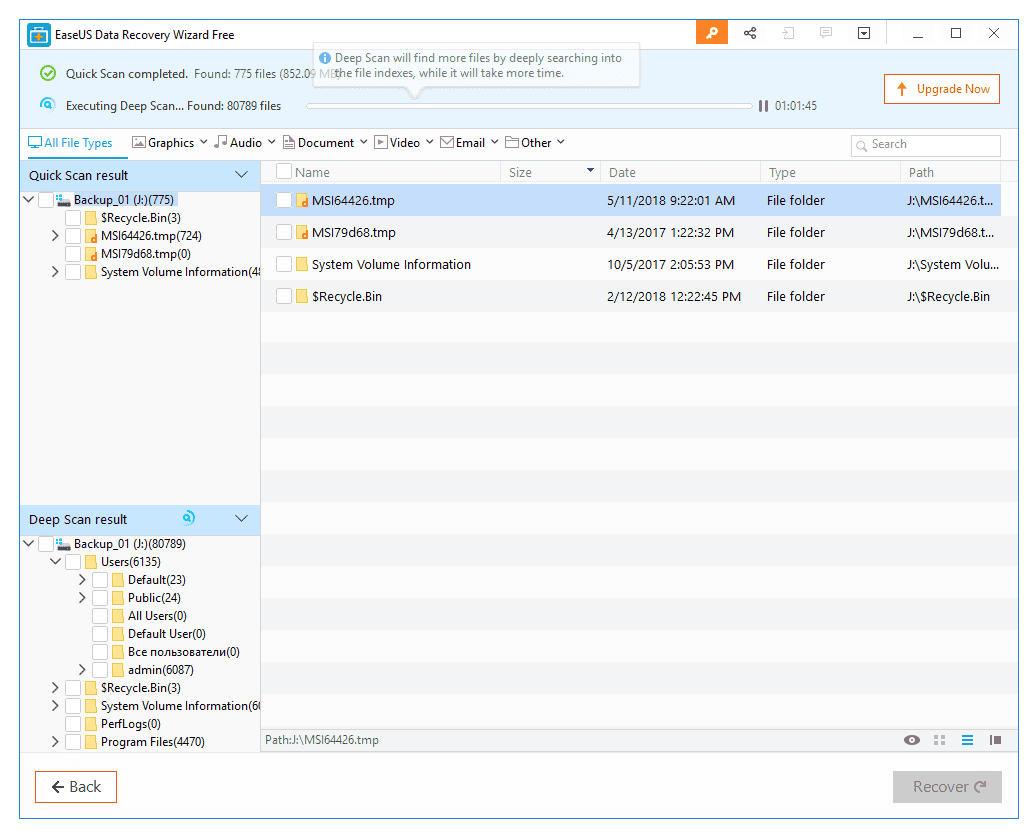
- After the scan is complete, you will see a list of recoverable files and folders. Select the files you need by ticking the corresponding boxes, then click Recover to save them.
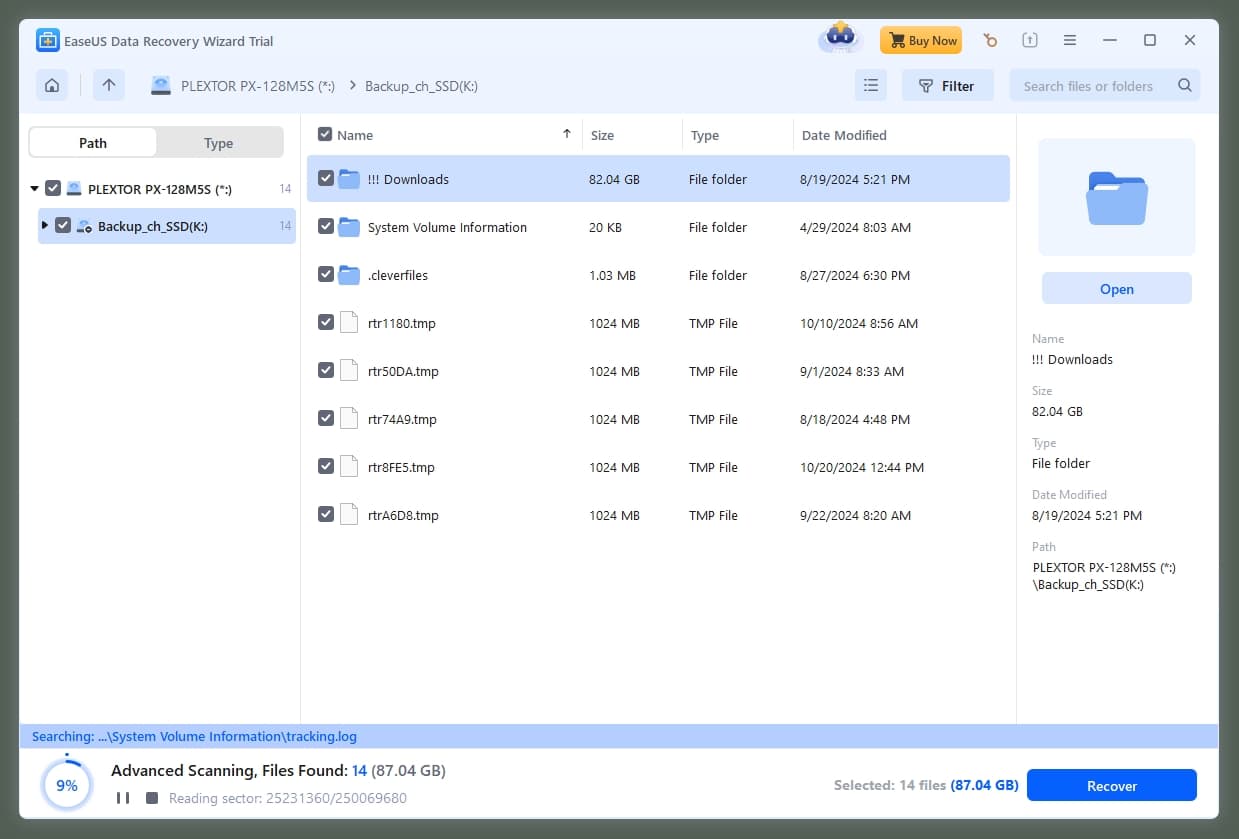
Step 2: Convert RAW to NTFS Without Losing Data
Once the important files have been recovered, you will need to format the RAW disk to NTFS to make it usable again. You can find detailed instructions on how to properly format a RAW disk here.
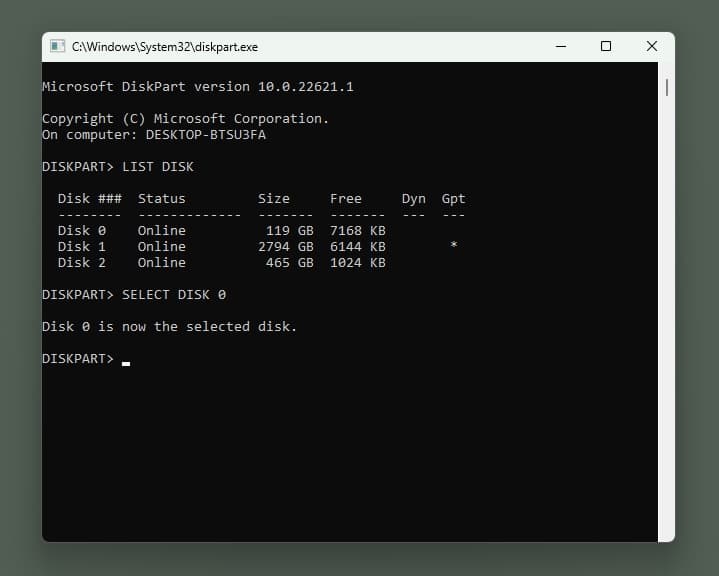
BTW: Windows OS allows formatting disks to NTFS using the DiskPart utility. You can also access a hard disk without an OS through the command prompt.
If you first recover data from a RAW disk and then convert it to an NTFS partition for formatting, you’ll preserve your files. However, if you format the disk before attempting recovery, the chances of retrieving your data significantly decrease.
If you've already formatted the RAW partition and need to recover data, try Auslogics File Recovery. For more details, check out this guide:
How to restore files after formatting.
FAQ
Looping Scan
“I've been trying to recover an external hard drive that went from NTFS to RAW using EaseUS Data Recovery. The scan has been running for three days straight and keeps looping at 2:36 because it's scanning bad sectors. What should I do?”
When EaseUS Data Recovery Wizard keeps looping due to bad sectors, it's likely encountering damaged parts of the disk. Unfortunately, this can happen with severely corrupted drives. To resolve this, try:
- Pausing or stopping the scan and reviewing the already found files. Sometimes the tool can retrieve partial data before encountering bad sectors.
- Switch to another recovery tool that might handle bad sectors better, such as Recuva.
- You can also attempt disk cloning, which allows you to create a copy of the disk and perform recovery on the clone to avoid further damage to the original drive.
Damaged SD Card Format
“I used CMD to format my SD card, but it didn't work. It says 'the type of file system is RAW. CHKDSK is not available for RAW drives.' What should I do?”
This issue arises because CHKDSK doesn’t work on RAW drives. To fix this:
- Do not format the SD card immediately—this will delete all your data.
- Use EaseUS Data Recovery Wizard or another recovery tool to scan the RAW SD card and recover the files first.
- Once the data is recovered, you can safely format the SD card to NTFS or FAT32 using Windows Disk Management or DiskPart.
Corrupted SD Card
“My SD card got corrupted. When I use CMD, it says 'CHKDSK is not available for RAW drives.' When I try to check it via properties>tools>check, it prompts me to format the card instead of checking it. On my phone, the albums exist, but all the pictures and videos are replaced by a grey image with an exclamation mark.
If I format the card, can I recover the videos using recovery software? Those videos and pictures are very important to me.”
Do not format the SD card yet. Formatting will make data recovery more difficult. Here’s what you should do:
- Use EaseUS Data Recovery Wizard or a free alternative like Recuva to scan the RAW SD card and recover your videos and pictures.
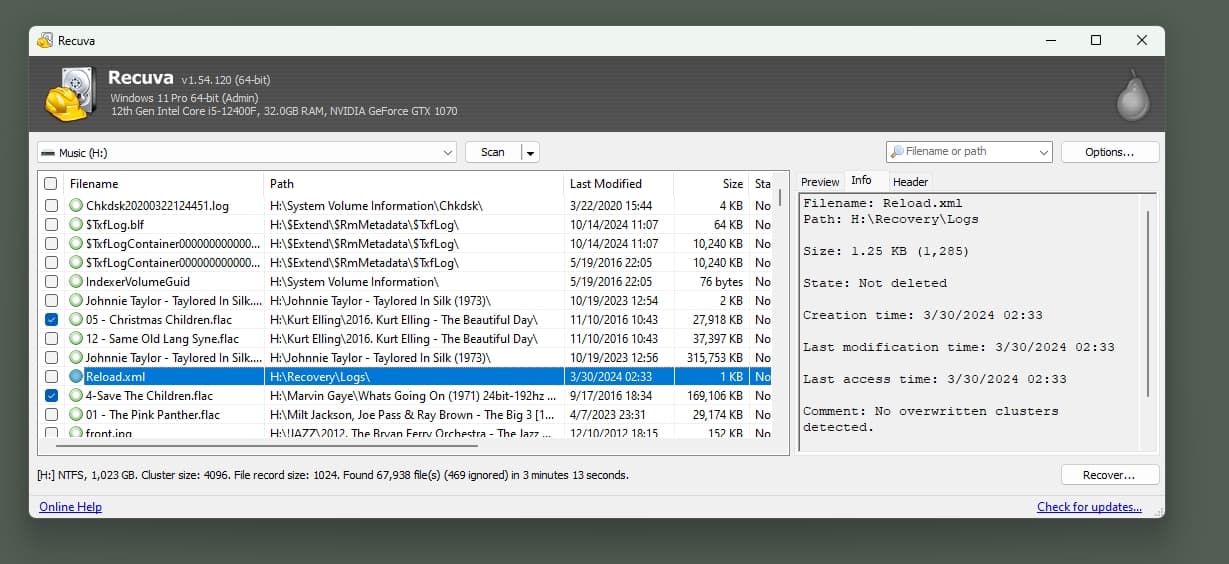
- Once you have successfully recovered the important files, proceed with formatting the SD card to fix the RAW issue.
- After formatting, you can transfer the recovered files back to the SD card.
In all cases, it's crucial to avoid formatting the RAW drive or SD card before attempting data recovery, as formatting erases the data. Use reliable data recovery software to retrieve the files first.
Result: 0, total votes: 0

I'm Vladimir, your guide in the expansive world of technology journalism, with a special focus on GPS technologies and mapping. My journey in this field extends over twenty fruitful years, fueled by a profound passion for technology and an insatiable curiosity to explore its frontiers.