- Published on
- Updated on
How to Find Hidden Apps on Android (Including Samsung APEX Service) and Their Potential Security Threats
- Authors
Like any other operating system, Android has hidden partitions that are impossible to access accidentally because accessing them requires knowing the correct sequence of actions.
Additionally, there are apps that allow users to create similar hidden folders, for instance, to conceal content from parents on a child's phone. You can even hide apps themselves, so while they remain installed on the system, they won't appear in any list within the device settings.
Next, we'll discuss secret apps that might be installed accidentally or intentionally.
Loading...
The Potential Danger of Hidden Apps
First of all, you should scan your device with antivirus software if:
- It has recently started consuming more power than usual.
- You suspect that there are hidden apps on your system that can't be uninstalled.
Any free antivirus from reputable developers can perform a basic virus scan on Android. Examples include Avast Mobile Security or Norton Security and Antivirus. These can also be used as hidden app detectors.
Moreover, hidden apps may show hidden ads that can be difficult to disable. In our guide here, we describe methods for disabling ads on Android, but unfortunately, none of them work 100% of the time.
Where to Find Installed Apps on Android
All Android system apps are stored in the service folder "/system/app," while user-installed apps are stored in the "/data/app" directory. However, the content of these directories is not easily accessible or clear to users.
You can view a list of all installed apps under Settings > Apps, where both system and user-installed apps are displayed. However, some special apps can hide certain programs from this list, and we will discuss those next.
Apps That Hide Icons from the Home Screen
Several apps are specifically designed to protect personal data such as messages, contacts, and folders with sensitive content. Examples include ZERO Communication, KeepSafe, AppLock, Hide It Pro, and others.
These apps offer various features, but most can be used to hide folders or replace their icons with something unassuming, like a calculator or scheduler icon. When you try to open such an app from the home screen, the system might prompt for a PIN code. If you enter the wrong PIN, an empty folder will appear. More advanced apps don’t require a password at all — they simply launch the decoy app they are disguised as, ensuring that no one but the user knows that further actions can open a protected folder.
These features can be particularly useful if a phone is lost or isn't protected by a PIN code or pattern lock. Someone who finds the device won't be able to access personal data even if they attempt to do so.
However, these apps can also be misused, typically by teenagers seeking to hide what they consider private data from their parents, who may be supervising their phone usage.
Other Ways to Hide Apps on Android
The Android system also offers built-in methods to hide apps, though these aren't as sophisticated as specialized software. Nonetheless, they can be sufficient in many cases.
For instance, if your list of apps includes system services you rarely use or don't fully understand, you can edit the list to display only the apps you need. While you can’t delete most system apps, like Google services, since they’re pre-installed or essential for system functions, you can hide them from view.
Here’s how you can hide "unnecessary" apps on Android using Apex Launcher as an example:
- Tap and hold an empty space on your home screen to open the Apex Launcher menu.
- Look for "Hidden apps." If it’s not listed, go to "Application Menu Settings" to find the relevant section.
- The "Hidden apps" window will likely be empty. Tap the "Hide applications" button at the bottom.
- Select the apps you want to hide from system lists and tap "Hide applications."
- Confirm by selecting "Hide applications" in the next window.
- From now on, these apps will be hidden from the app menu in Apex Launcher, but they will still be present on your device, inaccessible through standard settings.
How to Find Hidden Apps on Android
There are several methods to uncover hidden apps on your Android device:
Method 1: Using Default Android Settings
- Open your device’s "Settings."
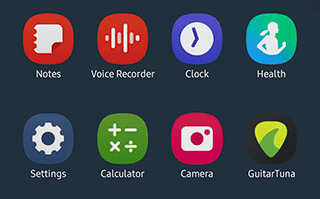
- Navigate to "Apps."
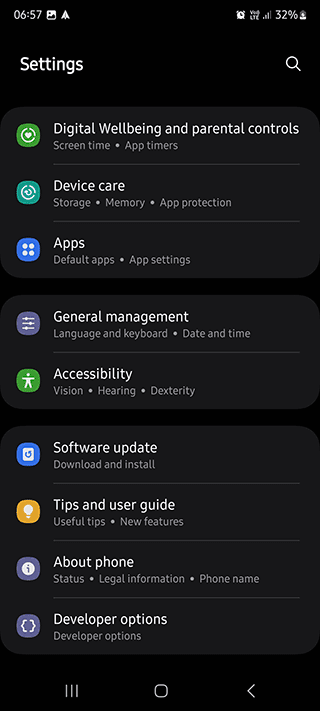
- Switch to the "All" filter.
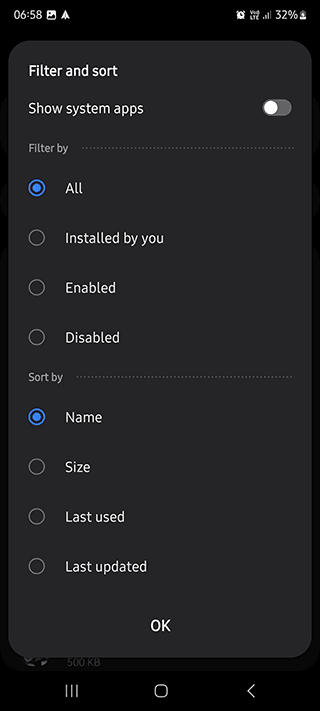
If there are no visible tabs, open the menu in the upper right corner and look for a section labeled "Hidden" or similar.
On older versions of Android (5 and below), swipe the screen to the left twice to display all apps, including hidden ones.
Method 2: Using a Home Screen Manager (e.g., Apex Launcher)
Open the app drawer (usually by pressing the center button on your device).
Look for an icon with six or more dots at the bottom of the screen and tap it.
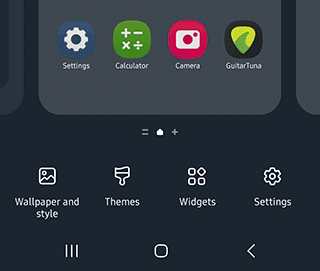
Open the menu, which may appear as dots, horizontal bars, or a gear icon, typically found at the top of the screen.
Select "Hide apps on Home and Apps screens"
If you don't see this option, there might be a separate menu for hidden apps, which will display a list when opened.
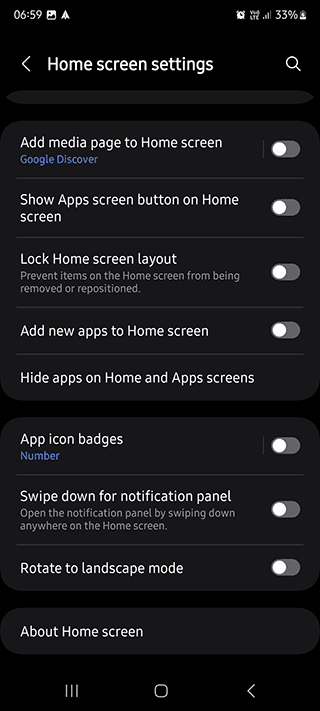
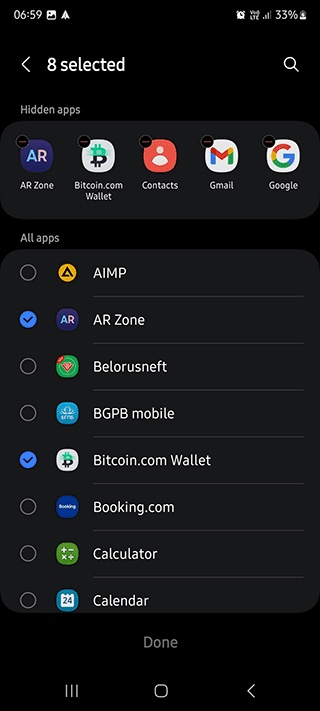
The Potential Harm of Hidden Apps
Any app installed from an untrusted source can pose a security risk to your device. That's why we strongly recommend using trusted services like Google Play. An app is unlikely to hide itself automatically, so if you suspect something malicious, check your device with a reliable antivirus.
Guide on removing viruses from your phone.Previously, we mentioned camouflage apps that can disguise other programs and folders. If you discover an unfamiliar app that you didn’t install, shut it down immediately and search for information about it online.
Result: 0, total votes: 0

I'm Vladimir, your guide in the expansive world of technology journalism, with a special focus on GPS technologies and mapping. My journey in this field extends over twenty fruitful years, fueled by a profound passion for technology and an insatiable curiosity to explore its frontiers.