- Published on
- Updated on
How to Recover Files from Formatted SD Card (Including Videos, Photos & More)
- Authors
Formatting is not simply removing a file or folder, but a full erasure of a memory card. All the photos, videos, and documents will be deleted once you use the format command. However, it is possible to restore files after formatting, even if the situation feels hopeless. We’re going to show you how to do it, but first, a bit of theory.
Table of Contents
- Difference Between Quick Format and Full Format Options
- What to Do After Formatting an SD Card
- Why Recuva is One of the Best Software for Recovering Files from Formatted SD Cards
- Step-by-step instructions
- 1. Download and Install Recuva
- 2. Use Your Memory Card on the Computer
- 3. Scan for Non-Deleted Files Option
- 4. Deep Scan Option
- 5. Scan the SD Card
- 6. Preview and Save Results
- Video instruction
- Other Recovery Software (If Recuva Failed to Help)
- Auslogics File Recovery
- DiskDigger for PC
- Questions and Answers
Difference Between Quick Format and Full Format Options
Remember these two key points:
- You won’t always be able to find deleted files on a formatted memory device (this depends on the formatting type—quick or full—used on an SD card).
- No one can guarantee that the recovered files won’t be corrupted. For example, after multiple overwrites of a formatted partition, recovery becomes impossible.
Now, let's explain the difference between a quick format and a full format of a disk.
Quick Format: During a quick format, an OS writes the boot sector and an empty filesystem table to the partition. The entire space on your memory card is marked as free and available for other applications. In other words, after being formatted (accidentally or not), a memory card still holds the files until they get overwritten. Essentially, you can undo a quick format by scanning the SD card and recovering the files.
Note: Files on an SD card can get overwritten without you noticing, especially when your Android device decides to copy data.
Full Format: In addition to the operations performed during a quick format, a full format writes zeros to the disk partitions. As a result, the formatted files become irretrievable because the partitions are wiped out.
What to Do After Formatting an SD Card
- Don’t write new files over the formatted SD card.
- If Windows prompts you to format the memory device, don’t do it.
- Eject your memory card from the phone (or any other device it is connected to).
Why Recuva is One of the Best Software for Recovering Files from Formatted SD Cards
In general, any decent memory card recovery software should be able to work with formatted disks, memory cards, and USB flash drives. However, we recommend Recuva as one of the best options. The developers at Piriform highlight its "Recovery from damaged or formatted disks" feature, and we’d like to emphasize a few additional features that make Recuva particularly useful when you need to recover data from a formatted SD card:
- Handles SD Cards and USB Sticks Well: Recuva can easily work with SD cards and USB flash drives. Simply connect your memory device to the computer and use it as you would any regular hard drive.
- Deep Scan Recovery Option: This feature greatly increases your chances of recovering hard-to-retrieve files. Since we're discussing data recovery after formatting, this is especially important.
- Supports Multiple Filesystems: Recuva supports FAT/NTFS and Ext 3-4 filesystems, ensuring compatibility with all major desktop operating systems.
- Free to Use: With Recuva, you don't have to pay to save recovered files or purchase a license. There's no limit on the file volume or functionality, making it an excellent free tool.
Step-by-step instructions
1. Download and Install Recuva
To get started, download the latest version of Recuva from the official page and choose the Recuva Free Edition (32-bit or 64-bit depending on your system).
In addition to the standard installer, there’s also a portable version of Recuva. While this isn't ideal for recovering files from formatted SD cards, it can be useful for restoring deleted partitions or files after formatting an HDD, as the portable build doesn't write files to a hard drive.
Once the download is finished, install and run Recuva on your computer.
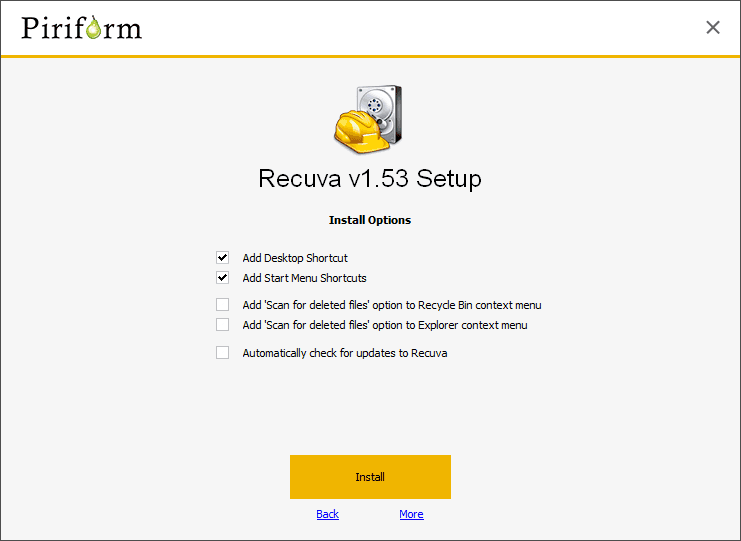
2. Use Your Memory Card on the Computer
To use your memory card as a disk, you need to connect it to your computer or laptop using an SD card reader.
3. Scan for Non-Deleted Files Option
After launching Recuva, we won't use the Recuva Wizard. Instead, we’ll switch to Advanced mode to adjust the settings.
- In the Options dialog box, select the Actions tab.
- Check the 'Scan for non-deleted files' option.
The 'Scan for non-deleted files' option allows Recuva to scan the entire SD card for deleted files, including those that are overwritten by other data. This option is especially useful when files on the card have been partially overwritten.
4. Deep Scan Option
The Deep Scan recovery option scans the entire drive, searching for traces of deleted files. However, keep in mind that file names may be lost during this process.
It’s also important to note that Deep Scan is more effective for certain file types—specifically, those with known signatures to Recuva. If files aren’t found using Deep Scan, you may want to try a broader recovery tool, such as PhotoRec or DiskDigger.
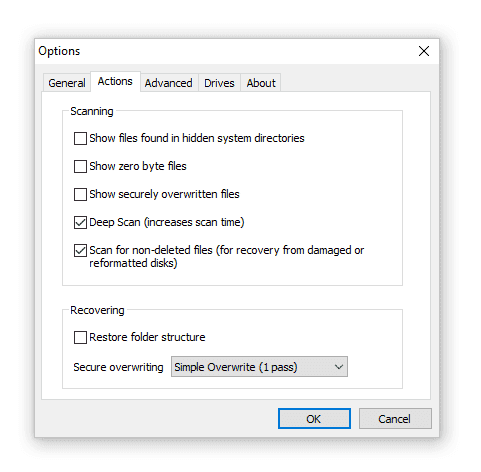
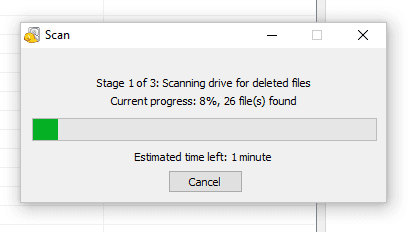
5. Scan the SD Card
Once the settings are adjusted, start the scanning process. It may take longer than usual due to the parameters you’ve set.
6. Preview and Save Results
Recuva uses color coding to indicate the likelihood of successful file recovery. You can filter the results by date, file name (if not lost), and file type. These options make it easier to navigate through the found and recovered files.
Once you’ve identified the files you want to recover, save them to a different disk—not to the formatted SD card from which they were deleted.
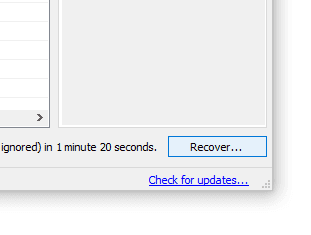
Video instruction
Loading...
Other Recovery Software (If Recuva Failed to Help)
Auslogics File Recovery
Auslogics File Recovery is a reliable option when you need to recover files from an accidentally formatted SD card, hard drive/SSD, or USB stick. It scans for all types of files without exceptions and includes additional features like 'Perform Deep Scan' and 'Restore Damaged Files'.
If a partition was deleted from a disk or memory stick, you can use the 'Search Lost Partitions' feature to recover it. Once the partition is restored, you can scan it for deleted files. Even if the files have been overwritten, there’s still a chance to recover them after formatting.
DiskDigger for PC
DiskDigger is a tool that can help recover data from an SD card after formatting. It works on both Windows and Linux and is free to use. Its features are similar to Recuva.
- Dig Deep Mode: Works for FAT32, exFAT, and NTFS file systems, so if your memory card was formatted using one of these, you can try this mode.
- Dig Deeper Mode: This mode works for all file systems. If DiskDigger detects familiar file signatures, it will attempt to recover your documents, audio, video, archives, and other data types stored on the formatted memory card.
One bonus feature of DiskDigger is the ability to create virtual disks (VHD and VDI). This allows you to work with a copy of the SD card without risking overwriting the original data.
Questions and Answers
Question:
I formatted my entire memory card. Before formatting, I tried to recover files from it and managed to recover about 13 GB. But after formatting, when I tried again, no data was recovered. How can I recover formatted data from my memory card?
Answer:
Most likely, the files you managed to recover before formatting were the last remnants of your data. After a full format, recovery chances don't typically improve. As mentioned in the article, you should try using Recuva, Auslogics File Recovery, or DiskDigger (PC version) for any remaining recovery attempts.
Question:
I was using a Samsung Galaxy phone, and then I formatted its SD card (though, actually, it wasn’t me who did it). I have no clue about this topic. Is it possible to recover lost data from the SD card or retrieve any information from the phone after it's been formatted, such as chats or photos? Thank you in advance!
Answer:
What exactly are you trying to recover? Is it file recovery, or are you concerned about safe deletion with no chance of recovery? If you're worried about unauthorized access to your confidential data, you should consider using a tool like Secure File Deletion from the CCleaner app for Android. This tool allows you to overwrite deleted files multiple times, making recovery almost impossible.
Question:
I decided to perform a hard reset of my phone, but before doing it, I checked if everything was still on the flash drive: photos, etc. It seemed everything was there. After restarting the phone, I was notified that the SD card had been detected and was asked if I wanted to "configure and retrieve" it. I chose "configure," and it showed that formatting was required. I pressed "format," but then I discovered my photos were gone.
Answer:
This is a standard procedure: Connect the memory card to your PC via a card reader, launch Recuva, select the file types you want to recover (photos, videos, etc.), then scan and save the results to your PC. Fortunately, since the files were stored on the SD card, it's easier to recover them using desktop recovery tools.
Question:
I performed a factory reset on my Android 7 device. I had a 32GB Samsung flash drive inserted, but after the reset, the system stopped recognizing the flash drive. I tried reading it via my computer, but it prompted me to format the storage device. I formatted it. The phone also asked to format the drive, and I formatted it again. Now I'm trying to recover my videos and photos, but the recovery programs I’m using can only find system files. Is it possible to restore the formatted SD card using any tool?
Answer:
It seems like there were read errors on your memory card that were not addressed in time. You should have fixed these issues before agreeing to format the card. In such cases, recovery chances are low. Try using the Deep Scan option in Recuva or another similar memory card recovery tool for a better chance at retrieving your files.
Question:
I expanded the internal memory on my LG G4S phone with an SD card. After I sold the phone, I couldn’t recover the data. The computer asks to format the flash drive. The file system is RAW, and there are two disks.
Answer:
The problem you're experiencing is a common one, and we’ve covered it in detail here. Please refer to that article for a step-by-step guide to solving your issue.
Result: 0, total votes: 0

I'm Vladimir, your guide in the expansive world of technology journalism, with a special focus on GPS technologies and mapping. My journey in this field extends over twenty fruitful years, fueled by a profound passion for technology and an insatiable curiosity to explore its frontiers.